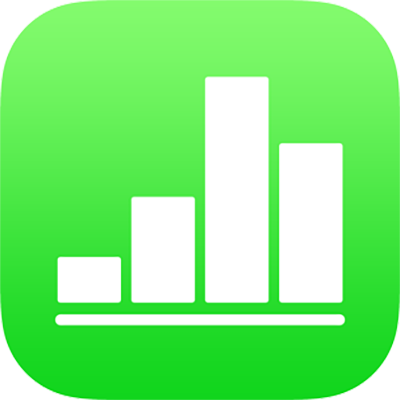
Menambahkan atau menghapus baris dan kolom di Numbers di iPhone
Anda dapat menambah, menghapus, dan mengatur ulang baris atau kolom dalam tabel. Terdapat tiga jenis baris dan kolom:
Baris dan kolom badan berisi data tabel.
Baris dan kolom header (jika ada) akan muncul di bagian atas dan kiri tabel. Baris dan kolom header biasanya memiliki warna latar belakang berbeda dari baris badan, dan biasanya digunakan untuk mengidentifikasi apa isi baris dan kolomnya. Data di sel header tidak digunakan dalam penghitungan, tetapi teks di sel header dapat digunakan di formula untuk merujuk pada keseluruhan baris atau kolom. Tabel dapat memiliki hingga lima baris header dan lima kolom header.
Anda dapat membekukan (atau mengunci) baris dan kolom header agar selalu terlihat saat Anda menggulir spreadsheet.
Baris footer (jika ada) muncul di bagian bawah tabel. Tabel dapat memiliki hingga lima baris footer.
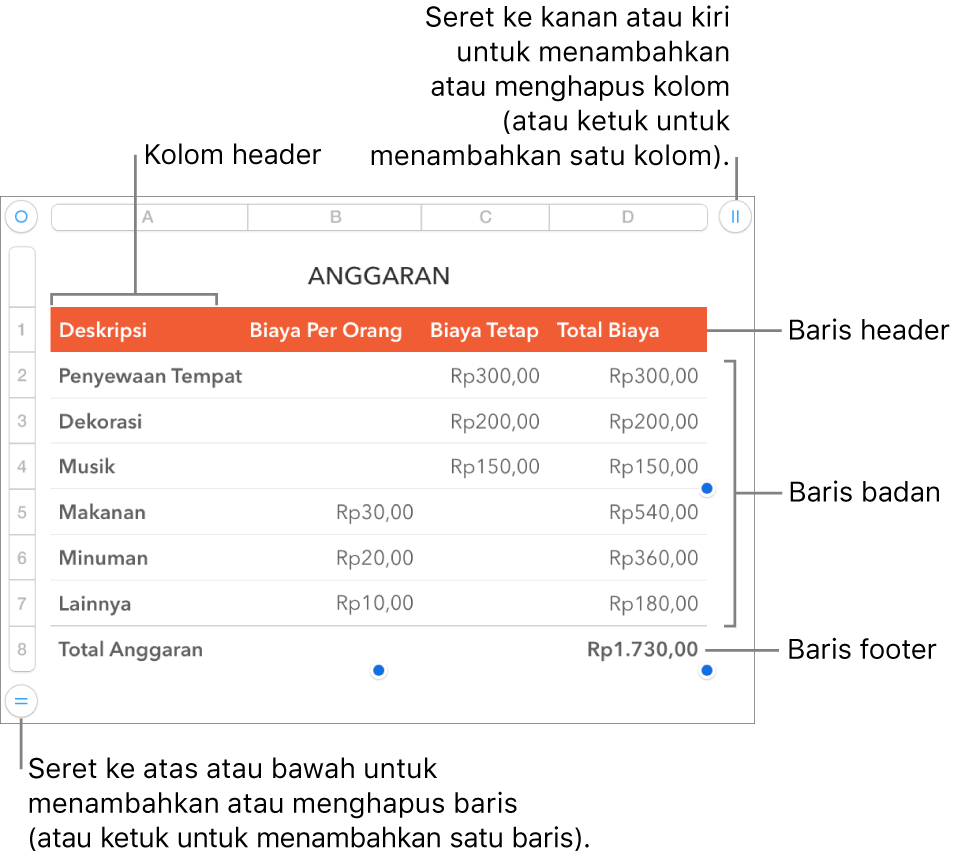
Menambahkan atau menghapus baris dan kolom
Ketuk tabel.
Lakukan salah satu hal berikut:
Menambahkan atau menghapus baris atau kolom di tepi tabel: Ketuk
 di pojok kiri bawah tabel untuk menambahkan satu baris; seret
di pojok kiri bawah tabel untuk menambahkan satu baris; seret  ke bawah atau atas untuk menambah atau menghapus beberapa baris. Ketuk
ke bawah atau atas untuk menambah atau menghapus beberapa baris. Ketuk  di pojok kanan atas tabel untuk menambahkan satu kolom; seret
di pojok kanan atas tabel untuk menambahkan satu kolom; seret  untuk menambah atau menghapus beberapa kolom. Anda dapat menghapus baris atau kolom hanya jika semua selnya kosong.
untuk menambah atau menghapus beberapa kolom. Anda dapat menghapus baris atau kolom hanya jika semua selnya kosong.Mengubah jumlah baris atau kolom di tabel: Pilih tabel, ketuk
 , ketuk Tabel, lalu gunakan
, ketuk Tabel, lalu gunakan 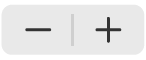 di samping Baris atau Kolom, atau ketuk jumlah baris atau kolom untuk memasukkan nilai baru.
di samping Baris atau Kolom, atau ketuk jumlah baris atau kolom untuk memasukkan nilai baru.Menyisipkan baris atau kolom dalam tabel: Pilih baris atau kolom yang berdekatan (ketuk nomor baris atau huruf kolom), ketuk
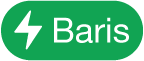 atau
atau 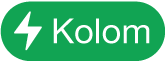 , lalu ketuk pilihan pengganti.
, lalu ketuk pilihan pengganti.Menyisipkan beberapa baris atau kolom dalam tabel: Pilih beberapa baris atau kolom—dengan jumlah yang sama dengan yang ingin Anda sisipkan dan bersebelahan dengan tempat Anda ingin menyisipkannya, ketuk
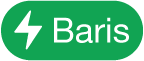 atau
atau 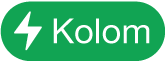 , lalu ketuk pilihan pengganti.
, lalu ketuk pilihan pengganti.Menghapus baris atau kolom dalam tabel: Pilih baris atau kolom, lalu ketuk Hapus di menu pintasan.
Menambahkan, menghapus, atau membekukan baris dan kolom header
Menambah baris header, kolom header, atau baris footer akan mengonversi baris atau kolom yang ada menjadi header atau footer. Misalnya, jika Anda memiliki data di baris pertama tabel dan Anda menambahkan baris header, baris pertama akan dikonversi ke baris header yang berisi data yang sama.
Anda dapat membekukan baris atau kolom header agar selalu terlihat saat Anda menggulir spreadsheet.
Ketuk tabelnya, ketuk
 , ketuk Tabel, lalu ketuk Header & Footer.
, ketuk Tabel, lalu ketuk Header & Footer.Lakukan salah satu hal berikut:
Menambahkan atau menghapus header dan footer: Ketuk
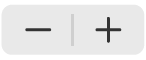 di samping kategori header atau footer.
di samping kategori header atau footer.Membekukan baris atau kolom header: Nyalakan atau matikan Bekukan Baris atau Bekukan Kolom.
Menyembunyikan atau menampilkan baris dan kolom
Menyembunyikan baris atau kolom berguna jika, misalnya, Anda perlu menggunakan datanya untuk formula, tetapi Anda tidak ingin datanya terlihat.
Catatan: Anda tidak dapat menyembunyikan baris atau kolom di tabel poros, tapi Anda dapat menggunakan filter jika Anda ingin menampilkan hanya data tertentu di tabel poros. Lihat Memfilter data di Numbers di iPhone
Ketuk tabel.
Lakukan salah satu hal berikut:
Menyembunyikan baris atau kolom: Pilih satu atau beberapa baris atau kolom yang akan disembunyikan, ketuk
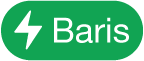 atau
atau 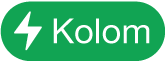 , lalu ketuk pilihan.
, lalu ketuk pilihan.Bar abu-abu muncul di antara huruf kolom atau nomor baris untuk menampilkan tempat kolom dan baris disembunyikan.
Catatan: Jika baris atau kolom yang Anda pilih berisi sel yang digabung, Anda mungkin tidak dapat menyembunyikan baris atau kolom tersebut. Misalnya, jika Anda menggabungkan dua sel di satu baris, Anda dapat menyembunyikan baris yang berisi sel yang digabung, tapi Anda tidak dapat menyembunyikan kolom yang menyertakan sel yang digabung.
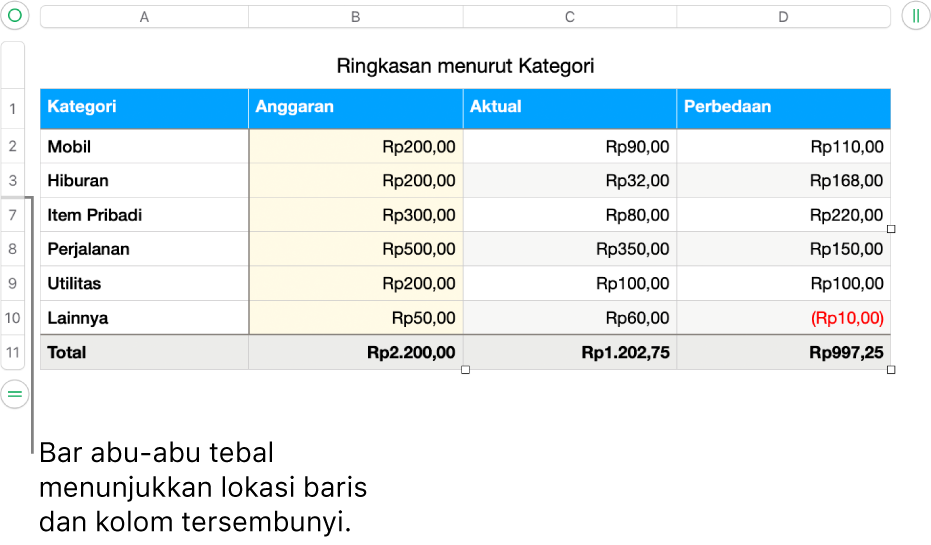
Menampilkan baris atau kolom yang disembunyikan: Ketuk nomor baris atau huruf kolom mana pun, ketuk
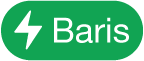 atau
atau 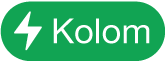 , lalu ketuk Perlihatkan Semua Baris atau Perlihatkan Semua Kolom.
, lalu ketuk Perlihatkan Semua Baris atau Perlihatkan Semua Kolom.
Menampilkan baris yang difilter
Jika Anda mengimpor spreadsheet Numbers atau Microsoft Excel dengan pemfilteran yang dinyalakan, beberapa baris di tabel Anda mungkin disembunyikan (atau difilter). Untuk menampilkan baris yang difilter keluar, Anda harus mematikan pemfilteran.
Ketuk tabel, ketuk
 di pojok kiri atas, lalu ketuk
di pojok kiri atas, lalu ketuk 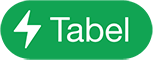 di pojok kanan bawah layar.
di pojok kanan bawah layar.Ketuk Matikan Filter (jika Anda tidak melihat Matikan Filter, maka tidak ada pemfilteran).
Untuk menerapkan ulang kriteria pemfilteran, ketuk Nyalakan Filter. Anda tidak dapat menambahkan atau mengedit kriteria pemfilteran pada iPhone atau iPad Anda.