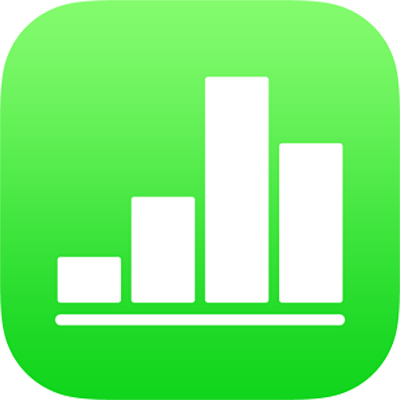
Menggunakan iTunes atau Finder untuk mentransfer spreadsheet Numbers
Jika Mac Anda memiliki macOS Mojave 10.14 atau lebih lama terinstal, Anda dapat menggunakan iTunes di komputer untuk mentransfer spreadsheet secara langsung antara iPhone atau iPad dan komputer Anda. Jika Mac Anda memiliki macOS Catalina 10.15 terinstal, Anda dapat menggunakan Finder untuk mentransfer spreadsheet di antara perangkat. Metode ini berguna untuk mentransfer spreadsheet saat Anda tidak menggunakan iCloud.
Anda juga dapat mentransfer spreadsheet Microsoft Excel dengan cara ini, lalu membukanya di Numbers.
Mentransfer spreadsheet dari komputer Anda dengan iTunes
Sambungkan iPhone atau iPad ke komputer, lalu buka iTunes di komputer jika iTunes tidak terbuka secara otomatis.
Setelah beberapa saat, tombol Perangkat muncul di iTunes (di dekat pojok kiri atas jendela).
Di iTunes, klik tombol Perangkat, lalu klik Berbagi File di bar samping.
Di daftar di sebelah kiri, pilih app Numbers, lalu klik Tambah.
Pilih spreadsheet, lalu klik Tambah.
Spreadsheet muncul di daftar Dokumen Numbers pada iTunes.
Buka Numbers di iPhone atau iPad Anda.
Ketuk app File di layar Utama, ketuk Telusuri di bagian bawah layar, lalu ketuk Di iPhone Saya.
Untuk membuka spreadsheet di perangkat, ketuk folder Numbers, lalu ketuk gambar mini spreadsheet.
Numbers dapat membuka spreadsheet yang disimpan menggunakan beberapa jenis enkripsi file yang tersedia di Microsoft Office '97 atau yang lebih baru. Jika Anda tidak dapat membuka spreadsheet Microsoft Excel yang dienkripsi, coba ubah jenis enkripsi atau pilihan enkripsi yang digunakan, lalu simpan lagi sebelum membukanya di Numbers.
Mentransfer spreadsheet ke komputer Anda dengan iTunes
Jika spreadsheet belum tersimpan di perangkat, pindahkan spreadsheet ke perangkat.
Sambungkan iPhone atau iPad ke komputer, lalu buka iTunes di komputer jika iTunes tidak terbuka secara otomatis.
Setelah beberapa saat, tombol Perangkat muncul di iTunes (di dekat pojok kiri atas jendela).
Di iTunes, klik tombol Perangkat, lalu klik Berbagi File di bar samping.
Di daftar di sebelah kiri, pilih app Numbers, lalu pilih spreadsheet yang ingin Anda transfer.
Klik Simpan, pilih lokasi, lalu klik Simpan.
Mentransfer spreadsheet dari komputer Anda dengan Finder
Sambungkan iPhone atau iPad ke komputer Anda (dengan macOS Catalina terinstal), lalu buka Finder.
Setelah beberapa saat, perangkat muncul di bar samping jendela Finder.
Pilih perangkat di bar samping, lalu pilih File di jendela utama di bawah informasi perangkat.
Seret file spreadsheet yang ingin Anda pindahkan ke folder Numbers.
Spreadsheet muncul di bawah Numbers di jendela Finder.
Klik Selaraskan, lalu tunggu penyelarasan selesai.
Ketuk app File di layar Utama, ketuk Telusuri di bagian bawah layar, lalu ketuk Di iPhone Saya.
Untuk membuka spreadsheet di perangkat, ketuk folder Numbers, lalu ketuk gambar mini spreadsheet.
Numbers dapat membuka spreadsheet yang disimpan menggunakan beberapa jenis enkripsi file yang tersedia di Microsoft Office '97 atau yang lebih baru. Jika Anda tidak dapat membuka spreadsheet Microsoft Excel yang dienkripsi, coba ubah jenis enkripsi atau pilihan enkripsi, lalu simpan lagi sebelum membukanya di Numbers.
Mentransfer spreadsheet ke komputer Anda dengan Finder
Jika spreadsheet belum tersimpan di perangkat, pindahkan spreadsheet ke perangkat.
Sambungkan iPhone atau iPad ke komputer Anda (dengan macOS Catalina terinstal), lalu buka Finder.
Setelah beberapa saat, perangkat muncul di bar samping jendela Finder.
Pilih perangkat di bar samping, lalu pilih File di jendela utama di bawah informasi perangkat.
Buka folder untuk app Keynote, pilih spreadsheet yang ingin Anda transfer, lalu seret ke lokasi baru di komputer Anda.