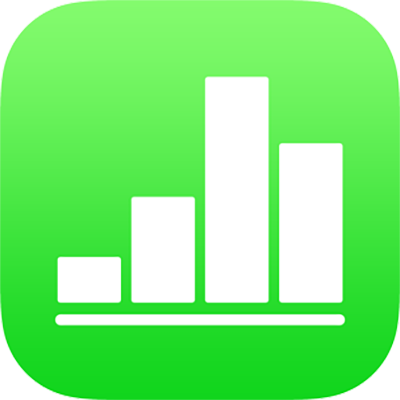
Memasukkan data menggunakan formulir di Numbers di iPhone
Cara cepat untuk memasukkan data ke tabel adalah dengan menggunakan formulir. Formulir khususnya berguna saat semua baris di tabel Anda berisi jenis informasi yang sama, seperti saat Anda mengumpulkan informasi kontak, mengisi survei, memasukkan inventaris, atau mencatat kehadiran kelas.
Setiap formulir yang Anda buat ditautkan ke tabel tertentu di spreadsheet Anda. Di formulir, setiap baris tabel Anda ditampilkan sebagai catatan, dan setiap kolom terkait dengan bidang. Perubahan apa pun yang Anda buat di formulir akan dibuat di tabel, dan sebaliknya.
Anda dapat membuat formulir untuk hampir semua tabel di spreadsheet Anda, atau Anda dapat memulai dengan formulir kosong dan Numbers membuat tabel untuk Anda secara otomatis.
Catatan: Formulir disembunyikan di spreadsheet bersama, serta spreadsheet yang tidak dibagikan dibuka di Numbers di Mac atau iCloud.com.
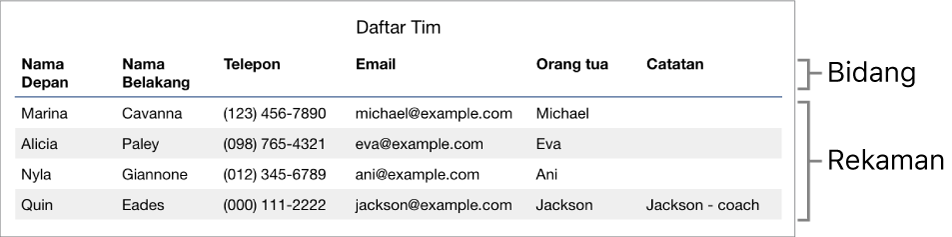
Membuat formulir untuk tabel yang ada
Anda dapat membuat formulir untuk tabel yang ada jika tabel tidak menyertakan sel yang digabungkan.
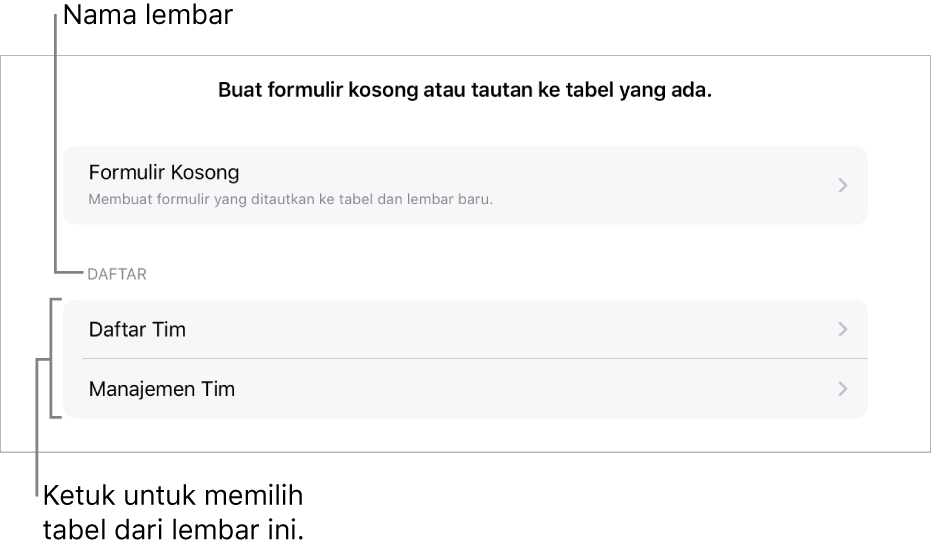
Ketuk
 di dekat pojok kiri atas spreadsheet, lalu ketuk Formulir Baru.
di dekat pojok kiri atas spreadsheet, lalu ketuk Formulir Baru.Ketuk nama tabel untuk yang ingin Anda buatkan formula.
Formulir dibuat menggunakan data yang ada, dan catatan pertama ditampilkan. Jika tabel tidak memiliki header, Pengaturan Formulir ditampilkan. Lihat Menyesuaikan bidang di formulir.
Ketuk bidang untuk memasukkan atau mengedit data untuk catatan, atau pilih catatan berbeda.
Jika tabel yang digunakan untuk membuat formulir berisi formula, hasil formula akan ditampilkan di formulir, tapi formula hanya dapat diedit di tabel.
Untuk menutup formulir, ketuk tab untuk lembar atau formulir lain.
Membuat formulir kosong
Jika Anda tidak memiliki tabel yang ada yang akan digunakan untuk formulir baru, Anda dapat memulai dengan formulir kosong. Saat Anda membuat formulir kosong, Numbers secara otomatis membuat lembar baru yang berisi tabel yang ditautkan.
Ketuk
 di dekat pojok kiri atas spreadsheet, lalu ketuk Formulir Baru.
di dekat pojok kiri atas spreadsheet, lalu ketuk Formulir Baru.Ketuk Formulir Kosong.
Formulir dan lembar baru, disebut Data Formulir, yang berisi tabel yang ditautkan dibuat.
Di Pengaturan Formulir, ketuk label bidang untuk mengeditnya.
Anda juga dapat menambahkan bidang ke formulir Anda, serta mengubah format bidang (seperti Angka, Mata Uang, dan Persentase). Lihat Menyesuaikan bidang di formulir.
Setelah selesai membuat perubahan di Pengaturan Formulir, ketuk Selesai untuk melihat catatan pertama.
Untuk menutup formulir, ketuk lembar atau formulir lain.
Menyesuaikan bidang di formulir
Bidang dikaitkan dengan informasi atau data yang Anda kumpulkan di formulir. Misalnya, jika Anda membuat formulir untuk mengumpulkan nama serta informasi kontak orang tua untuk anggota tim olahraga remaja, Anda dapat menambahkan bidang untuk “Nama”, “Nomor telepon”, dan “Alamat email”.
Anda dapat menambahkan, mengedit, menghapus, mengurutkan ulang, dan mengubah format bidang (seperti Persentase, Kotak Centang, atau Durasi) tanpa meninggalkan formulir. Perubahan yang Anda buat ke bidang di formulir juga akan dibuat di tabel.
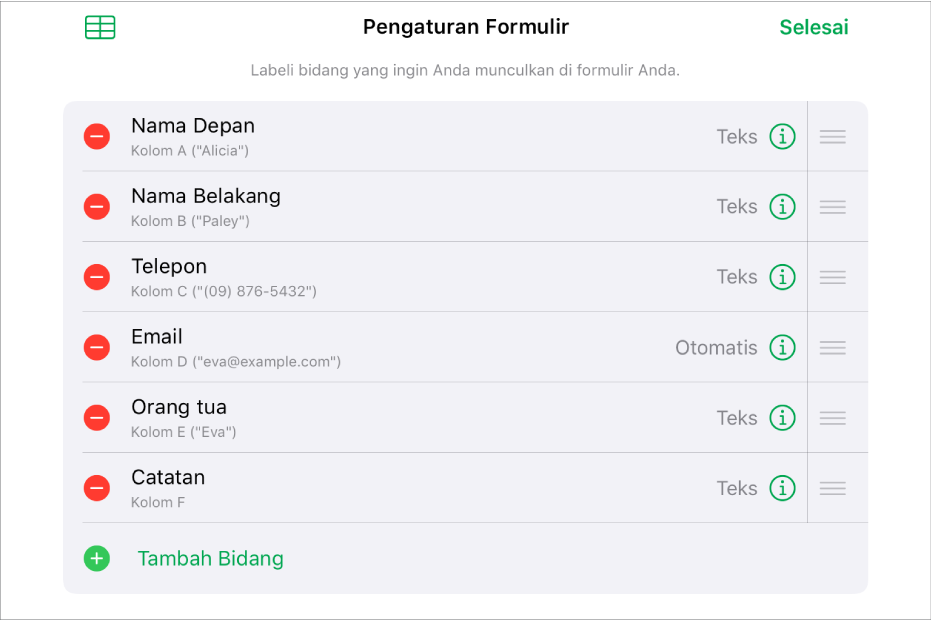
Ketuk tab untuk formulir yang ingin Anda edit.
Untuk menyesuaikan bidang di formulir Anda, termasuk mengubah label atau format, ketuk
 untuk melihat Pengaturan Formulir, lalu lakukan salah satu hal berikut:
untuk melihat Pengaturan Formulir, lalu lakukan salah satu hal berikut:Menambahkan bidang: Ketuk Tambah Bidang.
Kolom baru juga ditambahkan ke tabel yang ditautkan.
Mengedit label bidang: Ketuk label, lalu ketik label baru.
Jika label kosong, bidang tersebut tidak ditampilkan di setiap catatan hingga label ditambahkan.
Menghapus bidang: Ketuk
 di samping bidang yang ingin Anda hapus, lalu ketuk Hapus.
di samping bidang yang ingin Anda hapus, lalu ketuk Hapus.Kolom terkait untuk bidang ini, dan data apa pun di kolom, juga dihapus dari tabel yang ditautkan.
Mengurutkan ulang bidang: Sentuh dan tahan
 di samping bidang, lalu seret ke atas atau bawah untuk mengurutkan ulang bidang.
di samping bidang, lalu seret ke atas atau bawah untuk mengurutkan ulang bidang.Mengurutkan ulang bidang juga akan memindahkan kolom untuk bidang tersebut di tabel Anda.
Mengubah format bidang: Ketuk
 , lalu pilih format, seperti Angka, Persentase, atau Durasi.
, lalu pilih format, seperti Angka, Persentase, atau Durasi.Ketuk
 di samping format di menu untuk melihat pengaturan tambahan.
di samping format di menu untuk melihat pengaturan tambahan.
Setelah selesai membuat perubahan di Pengaturan Formulir, ketuk Selesai.
Untuk menutup formulir, ketuk lembar atau formulir lain.
Memasukkan data di formulir
Saat Anda memasukkan data untuk setiap catatan di formulir, Numbers secara otomatis menambahkan data tersebut ke tabel yang ditautkan.
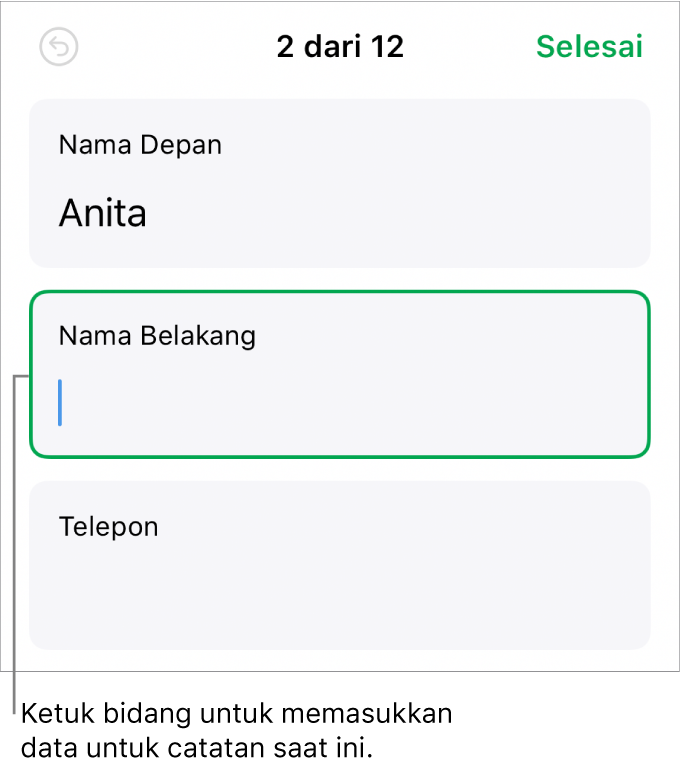
Ketuk tab untuk formulir yang ingin Anda edit.
Ketuk bidang, lalu masukkan data untuk catatan tersebut.
Anda dapat menambahkan, menghapus, dan melompat di antara catatan sehingga Anda dapat mengumpulkan semua data Anda. Lihat Menambahkan, menghapus, dan berpindah di antara catatan.
Untuk melihat semua data di tabel, ketuk
 .
.Tabel yang ditautkan ke formulir dapat diedit seperti tabel lain di spreadsheet Anda.
Menambahkan, menghapus, dan berpindah di antara catatan
Setiap catatan di formulir terkait dengan satu baris di tabel Anda. Misalnya, jika Anda mengumpulkan nama dan informasi kontak orang tua untuk anggota tim olahraga remaja, Anda dapat menambahkan catatan untuk semua anggota tim.
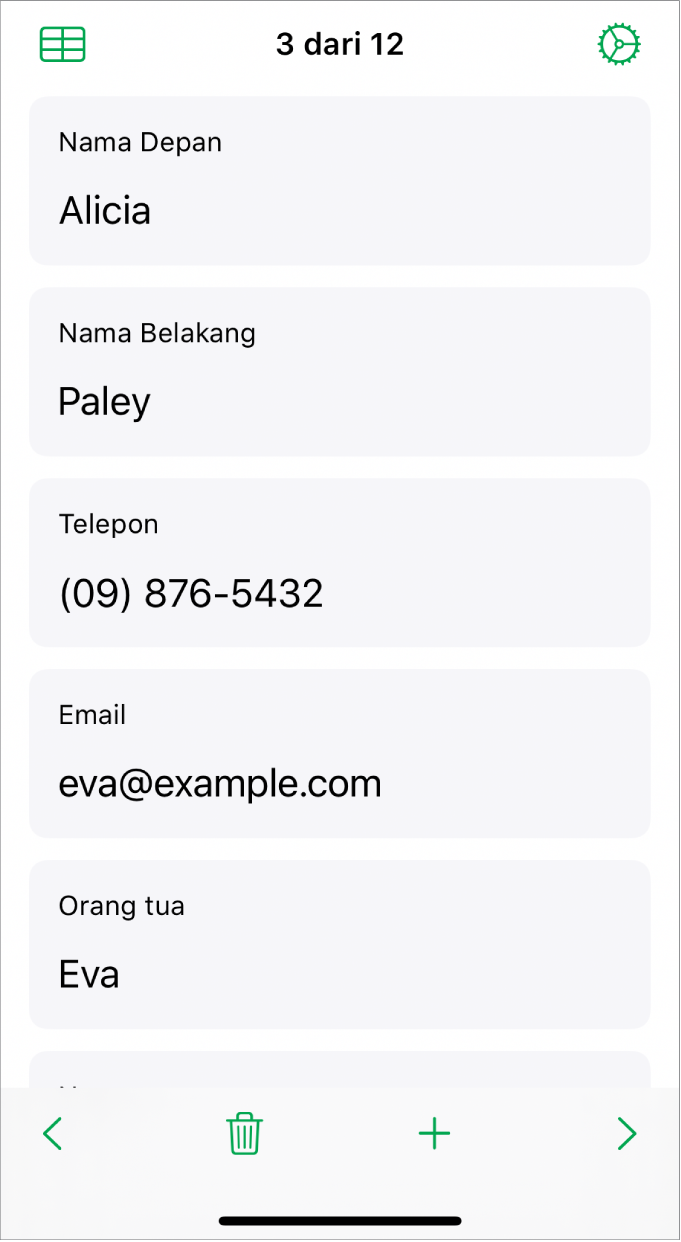
Ketuk tab untuk formulir yang ingin Anda edit.
Untuk menambahkan, menghapus, atau berpindah di antara catatan, lakukan salah satu hal berikut:
Menambahkan catatan: Ketuk
 .
.Baris baru juga ditambahkan ke tabel yang ditautkan.
Menghapus catatan saat ini: Ketuk
 .
.Baris terkait untuk catatan ini, dan data apa pun di baris, juga dihapus dari tabel yang ditautkan.
Membuka catatan sebelumnya atau berikutnya: Ketuk
 atau
atau  .
.Mengurutkan ulang catatan: Ketuk
 untuk melihat tabel yang ditautkan, lalu pindahkan baris untuk catatan yang ingin Anda urutkan ulang.
untuk melihat tabel yang ditautkan, lalu pindahkan baris untuk catatan yang ingin Anda urutkan ulang.Urutan catatan di formulir berubah untuk mencerminkan urutan baris di tabel.
Catatan: Jika Anda tidak melihat kontrol di atas, Anda mungkin harus mengetuk Selesai di panel Pengaturan Formulir untuk kembali ke daftar catatan.
Untuk menutup formulir, ketuk lembar atau formulir lain.