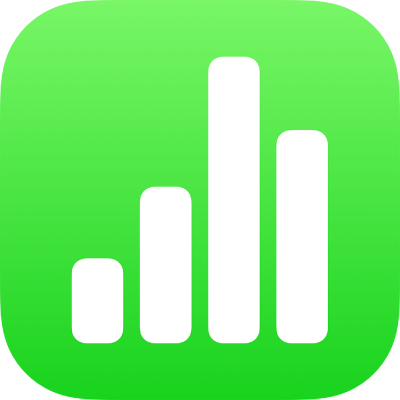
Menambahkan dan mencetak komentar di Numbers di iPad
Anda dapat menambahkan komentar ke teks, objek, bagan, sel tabel, dan lembar. Persegi kecil muncul di samping teks (yang juga disorot) untuk menandakan komentar dilampirkan. Komentar yang dilampirkan ke bentuk juga ditandai oleh persegi kecil. Komentar di sel tabel ditandai oleh segitiga di pojok sel. Saat Anda tidak ingin komentar terlihat, Anda dapat menyembunyikannya, dan Anda dapat mencetak spreadsheet dengan atau tanpa komentar.
Saat beberapa orang mengerjakan spreadsheet, tiap komentar seseorang akan muncul dalam warna yang unik dan menyertakan nama pembuat. Siapa pun dapat membalas komentar, yang berguna terutama jika Anda berkolaborasi—Anda dapat menambahkan komentar, lalu melalui balasan komentar, melakukan percakapan dalam real time.
Catatan: Komentar tidak terlihat di spreadsheet yang dicetak kecuali Anda memilih opsi pencetakan tersebut.
Menambahkan atau membuka komentar di sel tabel
Ketuk sel, lalu ketuk
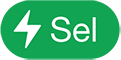 di pojok kanan bawah layar atau
di pojok kanan bawah layar atau  di pojok kanan bawah papan ketik.
di pojok kanan bawah papan ketik.Ketuk Tambahkan Komentar, ketik komentar Anda, lalu ketuk Selesai.
Setelah komentar ditambahkan, ketuk Tampilkan Komentar untuk melihat, mengedit, membalas, atau menghapus komentar.
Untuk menutup komentar, ketuk di luar komentar.
Menambah, mengedit, atau menghapus komentar
Anda dapat menambahkan serta mengedit komentar Anda sendiri, dan orang lain dapat menghapus komentar.
Tugas ini diterapkan ke komentar di teks dan objek. Untuk mempelajari cara menambahkan komentar ke sel tabel, lihat tugas sebelumnya.
Pilih teks atau ketuk objek, lalu ketuk Komentar.
Catatan: Jika Anda mengetuk latar belakang lembar (sehingga tidak ada yang dipilih), Anda dapat menambahkan komentar ke lembar yang selalu terbuka. Anda dapat mengubah ukuran komentar dan memosisikan ulang komentar di lembar. Orang lain tidak dapat membalas ke jenis komentar ini.
Ketik komentar Anda, lalu ketuk Selesai.
Untuk melihat, mengedit, atau menghapus komentar Anda, lakukan salah satu hal berikut:
Membuka komentar: Ketuk penanda komentar pada objek.
Mengedit komentar: Jika Anda adalah pembuat komentar, buka komentar, ketuk di teks, ketik perubahan Anda, lalu ketuk Selesai.
Jika ada balasan ke komentar Anda, Anda tidak dapat mengedit komentar asli dengan mengetuk teksnya. Akan tetapi, Anda dapat mengetuk
 di bagian atas komentar, mengetuk Edit Komentar, membuat perubahan Anda, lalu mengetuk Selesai.
di bagian atas komentar, mengetuk Edit Komentar, membuat perubahan Anda, lalu mengetuk Selesai.Menghapus komentar: Ketuk penanda komentar, lalu ketuk Hapus di bagian bawah komentar. Jika ada balasan ke komentar, tindakan ini akan menghapus seluruh percakapan. Anda dapat menghapus balasan terpisah hanya jika Anda adalah pembuat balasan atau pemilik spreadsheet.
Jika komentar berada di latar belakang lembar, ketuk komentar, lalu ketuk Hapus.
Meninjau komentar
Lakukan salah satu hal berikut:
Untuk teks atau objek: Ketuk penanda komentar.
Untuk sel tabel: Ketuk sel, ketuk
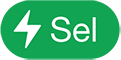 di pojok kanan bawah layar (atau
di pojok kanan bawah layar (atau  di pojok kanan atas papan ketik), lalu ketuk Tampilkan Komentar.
di pojok kanan atas papan ketik), lalu ketuk Tampilkan Komentar.
Lakukan salah satu hal berikut:
Meninjau komentar atau percakapan: Gulir melewati teks. Jika komentar terpotong, ketuk Tampilkan Lainnya. Jika balasan disembunyikan, ketuk “Lihat [n] balasan lainnya.”
Membuka komentar (atau sorotan) berikutnya atau sebelumnya: Ketuk panah di bagian bawah komentar.
Jika komentar berada di latar belakang lembar, pindahkan penunjuk ke komentar, lalu ketuk panah.
Melihat informasi detail mengenai tanggal dan waktu komentar atau balasan ditambahkan: Ketuk
 di samping komentar atau balasan. Hanya pembuat komentar atau balasan dan pemilik spreadsheet yang dapat melihat informasi ini.
di samping komentar atau balasan. Hanya pembuat komentar atau balasan dan pemilik spreadsheet yang dapat melihat informasi ini.
Untuk menutup komentar, ketuk di luar komentar.
Membalas komentar atau mengedit balasan Anda
Siapa pun yang Anda bagikan spreadsheet (dengan mengirim salinan atau mengundang orang lain untuk berkolaborasi) dapat membalas komentar.
Lakukan salah satu hal berikut:
Untuk teks atau objek: Ketuk penanda komentar.
Untuk sel tabel: Ketuk sel, ketuk
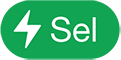 di pojok kanan bawah layar (atau
di pojok kanan bawah layar (atau  di pojok kanan atas papan ketik), lalu ketuk Tampilkan Komentar.
di pojok kanan atas papan ketik), lalu ketuk Tampilkan Komentar.
Lakukan salah satu hal berikut:
Menambahkan balasan: Ketuk Balas di bagian bawah komentar, ketik balasan Anda, lalu ketuk Selesai. Anda dapat membalas sesering yang Anda inginkan.
Mengedit balasan Anda: Ketuk
 di samping balasan yang ingin Anda edit. Ketuk Edit Balasan, buat perubahan Anda, lalu ketuk Selesai.
di samping balasan yang ingin Anda edit. Ketuk Edit Balasan, buat perubahan Anda, lalu ketuk Selesai.Menghapus balasan: Ketuk
 di samping balasan Anda (atau jika Anda adalah pemilik spreadsheet, balasan orang yang ingin Anda hapus), lalu ketuk Hapus Balasan.
di samping balasan Anda (atau jika Anda adalah pemilik spreadsheet, balasan orang yang ingin Anda hapus), lalu ketuk Hapus Balasan.
Untuk menutup komentar, ketuk di luar komentar.
Menghapus percakapan
Untuk teks atau objek: Ketuk penanda komentar, lalu ketuk Hapus di bagian bawah percakapan.
Untuk sel tabel: Ketuk sel, lalu ketuk
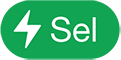 di pojok kanan bawah layar, (atau ketuk
di pojok kanan bawah layar, (atau ketuk  di pojok kanan bawah papan ketik). Ketuk Tampilkan Komentar, lalu ketuk Hapus di bagian bawah percakapan.
di pojok kanan bawah papan ketik). Ketuk Tampilkan Komentar, lalu ketuk Hapus di bagian bawah percakapan.
Menampilkan atau menyembunyikan komentar
Ketuk
 di bagian atas layar.
di bagian atas layar.Ketuk Pengaturan, lalu nyalakan atau matikan Komentar.
Jika Anda mengirimkan spreadsheet Anda ke seseorang yang membukanya di iPhone atau iPad, spreadsheet dapat dibuka dalam tampilan membaca. Untuk menambah atau mengedit komentar, penerima harus mengetuk ![]() di bagian atas layar.
di bagian atas layar.
Mencetak komentar
Saat Anda mencetak spreadsheet dengan komentar disertakan, komentar muncul di halaman terpisah yang mengikuti lembar. Bendera komentar di lembar akan diberi nomor yang sesuai dengan komentar di halaman komentar.
Ketuk
 , lalu ketuk Cetak.
, lalu ketuk Cetak.Ketuk
 , lalu nyalakan Komentar.
, lalu nyalakan Komentar.Atur pilihan pencetakan lain yang Anda inginkan, lalu ketuk Selesai.
Pilih pencetak dan jumlah salinan, lalu ketuk Cetak di pojok kanan atas.
Anda juga dapat mengekspor spreadsheet Anda sebagai PDF dan menyertakan komentar (lihat Mengekspor ke Excel atau format file lainnya).
Untuk informasi lainnya mengenai mencetak dan pilihan pencetakan, lihat Mencetak spreadsheet.