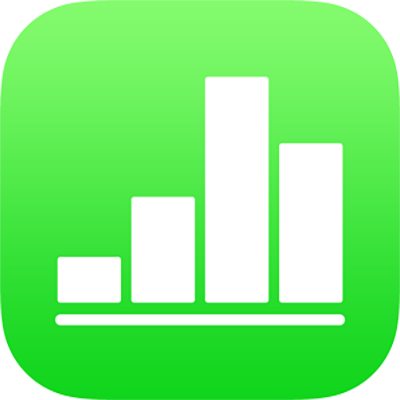
Memodifikasi data bagan di Numbers di iPad
Anda dapat memodifikasi rujukan data bagan (angka, tanggal, atau durasi) kapan pun. Anda dapat menambahkan dan menghapus seluruh deretan data, atau mengedit deretan data dengan menambahkan atau menghapus data tertentu dari deretan.
Saat Anda mengedit rujukan data bagan, sebuah segitiga putih kecil muncul di tab dari tiap lembar yang berisi data yang digunakan dalam bagan.
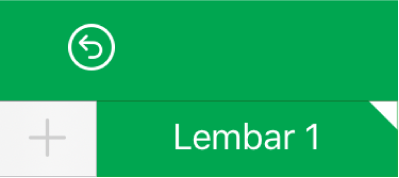
Jika Anda tidak dapat mengedit bagan, mungkin bagan dikunci. Buka untuk melakukan perubahan.
Menambahkan atau menghapus deretan data
Ketuk bagan, lalu ketuk Edit Rujukan.
Lakukan salah satu hal berikut:
Menghapus deretan data: Ketuk titik berwarna untuk baris atau kolom yang ingin Anda hapus, lalu ketuk Hapus Deretan.
Menambahkan seluruh baris atau kolom sebagai deretan data: Ketuk sel header untuk baris atau kolom. Jika tidak ada sel header, seret untuk memilih sel di baris atau kolom.
Menambahkan data dari cakupan sel: Sentuh dan tahan, lalu seret di sel tabel.
Menambahkan atau menghapus data dari deretan data yang ada: Ketuk titik berwarna untuk baris atau kolom, lalu seret titik biru di pojok kotak pilihan untuk menyertakan sel yang Anda inginkan.
Setelah selesai, ketuk Selesai.
Mengubah ukuran setiap deretan data
Ketuk bagan, lalu ketuk Edit Rujukan.
Ketuk
 di bar alat, lalu nyalakan Tampilkan Setiap Deretan.
di bar alat, lalu nyalakan Tampilkan Setiap Deretan.Seret titik biru hanya untuk menyertakan sel yang Anda inginkan dalam setiap deretan.
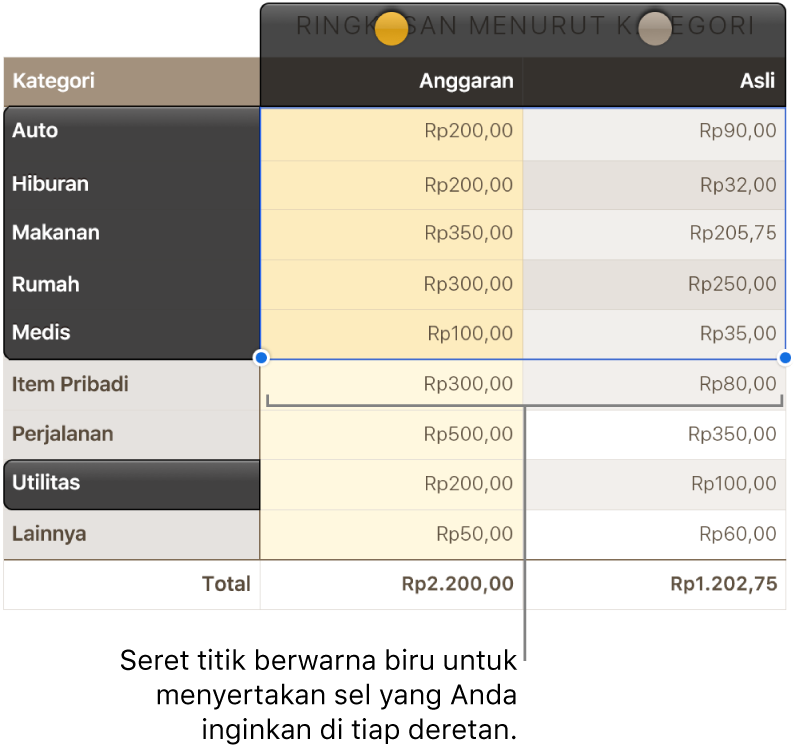
Ketuk Selesai untuk kembali ke bagan.
Mengubah baris dan kolom menjadi deretan data
Jika Anda menambahkan bagan, Numbers menetapkan deretan data default untuknya. Dalam sebagian besar kasus, jika tabel berbentuk persegi atau lebih lebar dari tingginya, baris tabel adalah deretan defaultnya. Jika tidak, kolom adalah deretan defaultnya. Anda dapat mengubah apakah baris atau kolom merupakan deretan data.
Jika tabel berisi kategori dan memilih kolom sebagai deretan data, Anda juga dapat memilih apakah Anda ingin bagan menyertakan ringkasan atau sel badan.
Ketuk bagan, lalu ketuk Edit Rujukan.
Ketuk
 , lalu ketuk Susun Baris sebagai Deretan atau Susun Kolom sebagai Deretan.
, lalu ketuk Susun Baris sebagai Deretan atau Susun Kolom sebagai Deretan.Ketuk Selesai.
Menyertakan data tersembunyi di bagan
Saat Anda mengimpor spreadsheet yang mencakup data tersembunyi (data di baris atau kolom tersembunyi, atau data yang disembunyikan karena pemfilteran data), Anda dapat memilih untuk menyertakan data tersembunyi tersebut di bagan Anda. Secara default, data tersembunyi tidak disertakan.
Ketuk bagan, ketuk
 , lalu ketuk Data.
, lalu ketuk Data.Nyalakan Tampilkan Data Tersembunyi.
Untuk informasi lainnya mengenai cara menyembunyikan baris atau kolom tabel, lihat Menambahkan atau menghapus baris dan kolom di Numbers di iPad.
Mengenai penurunan sampel bagan
Jika bagan kolom, baris, garis, atau area merujuk tabel dengan sejumlah besar titik data, bagan secara otomatis akan menampilkan sampel representatif dari setiap deretan untuk meningkatkan kinerja Numbers. Penurunan sampel tidak mengubah atau menghapus data di tabel Anda, dan hanya mengubah titik data yang terlihat di bagan.
Jika data bagan Anda sedang diturunkan sampelnya, pesan muncul saat Anda mengetuk Kumpulan Data Besar di tab Bagan pada menu Format ![]() .
.
Jika Anda ingin melihat titik data tertentu di bagan, Anda harus membuat bagan dari tabel yang lebih kecil atau pilihan data yang lebih kecil dari tabel besar.