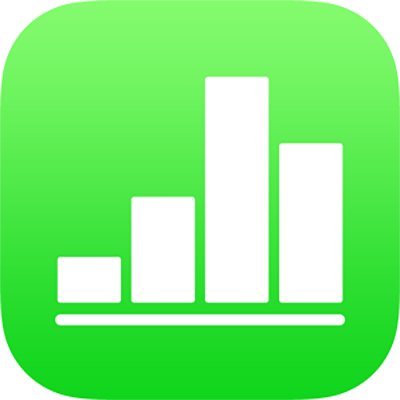
Memilih tabel, sel, baris, dan kolom di Numbers di iPad
Untuk memodifikasi tabel, sel, baris, dan kolom Anda harus memilihnya terlebih dulu.
Memilih tabel
Terkadang Anda harus memilih alih-alih hanya mengetuk tabel untuk memodifikasinya. Memilih akan memastikan bahwa tabel berada dalam kondisi yang benar untuk langkah berikut.
Ketuk tabel, lalu ketuk
 di pojok kiri atas; tiga titik biru akan muncul di tepi tabel ketika dipilih.
di pojok kiri atas; tiga titik biru akan muncul di tepi tabel ketika dipilih.
Memilih sel
Memilih sel: Ketuk sel sekali.
Memilih cakupan sel: Ketuk sel, lalu seret titik biru untuk mencakup cakupan sel yang Anda inginkan.
 Kiat Aksesibilitas: Untuk membuat pilihan persegi dari beberapa sel menggunakan VoiceOver, pilih pengendali sel mana pun. Ketuk dua kali dan tahan, lalu seret ke atas, bawah, kiri, atau kanan untuk mengubah pilihan. VoiceOver akan mengucapkan pilihan sel saat Anda berhenti menyeret pengendali.
Kiat Aksesibilitas: Untuk membuat pilihan persegi dari beberapa sel menggunakan VoiceOver, pilih pengendali sel mana pun. Ketuk dua kali dan tahan, lalu seret ke atas, bawah, kiri, atau kanan untuk mengubah pilihan. VoiceOver akan mengucapkan pilihan sel saat Anda berhenti menyeret pengendali.Memilih sel untuk menambahkan atau mengedit kontennya: Ketuk sel dua kali.
Memilih baris dan kolom
Ketuk tabel.
Huruf muncul di atas kolom dan nomor yang muncul di sebelah kiri baris.
Lakukan salah satu hal berikut:
Memilih satu baris atau kolom: Ketuk nomor atau huruf untuk baris atau kolom.
Memilih beberapa baris atau kolom: Ketuk nomor atau huruf untuk baris atau kolom, lalu seret titik biru untuk mencakup baris atau kolom yang Anda inginkan.
Memodifikasi tabel, sel, baris, dan kolom
Ketuk tabel, sel, baris, atau kolom mana pun.
Lakukan salah satu hal berikut:
Ketuk
 dan gunakan kontrol format untuk menyesuaikan pilihan—mengatur header dan footer, gaya dan ukuran font, format data sel, dan aspek tabel lainnya. Kontrol format yang muncul bergantung pada apa yang dipilih.
dan gunakan kontrol format untuk menyesuaikan pilihan—mengatur header dan footer, gaya dan ukuran font, format data sel, dan aspek tabel lainnya. Kontrol format yang muncul bergantung pada apa yang dipilih.Gunakan kontrol tabel untuk mengubah ukuran baris, kolom, dan tabel—misalnya, ketuk
 untuk menambah atau menghapus kolom,
untuk menambah atau menghapus kolom,  untuk menambah atau menghapus baris,
untuk menambah atau menghapus baris,  untuk mengubah ukuran kolom, dan lain-lain.
untuk mengubah ukuran kolom, dan lain-lain.Gunakan menu tindakan untuk menggabungkan atau mengisi-auto sel; menambahkan formula dan fungsi ke sel; menambahkan, menyembunyikan, dan menghapus baris dan kolom; menyalin, menempelkan, dan menghapus konten; dan lain-lain.
Gunakan papan ketik untuk mengetik kata, angka, dan formula di sel. Untuk membuka papan ketik, ketuk sel dua kali, atau ketuk sel, lalu ketuk
 di bagian bawah layar.
di bagian bawah layar.