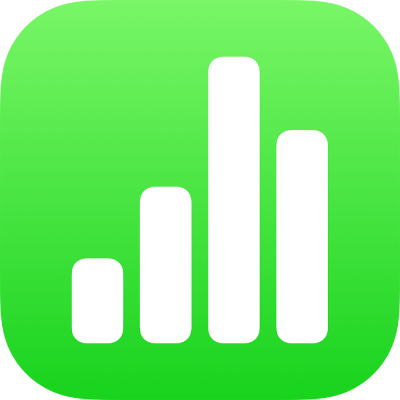
Menambahkan dan mengedit bentuk di Numbers di iPad
Perpustakaan bentuk berisi ratusan bentuk dalam berbagai kategori. Setelah menambahkan bentuk ke lembar, Anda dapat menyesuaikan bentuk dengan beberapa cara. Misalnya, Anda dapat mengubah bintang lima titik standar menjadi bintang dua puluh titik dan menyesuaikan sudut bulat persegi. Anda juga dapat menambahkan teks di dalam bentuk dan mengisi bentuk dengan warna atau gambar.
Kiat: Anda dapat menambahkan gambar SVG ke spreadsheet Anda, lalu membongkarnya ke beberapa bentuk dan mengeditnya seperti bentuk lainnya. Untuk mempelajari lebih lanjut mengenai menambahkan gambar SVG, lihat Menambahkan gambar.
Menambahkan bentuk
Ketuk
 di bar alat.
di bar alat.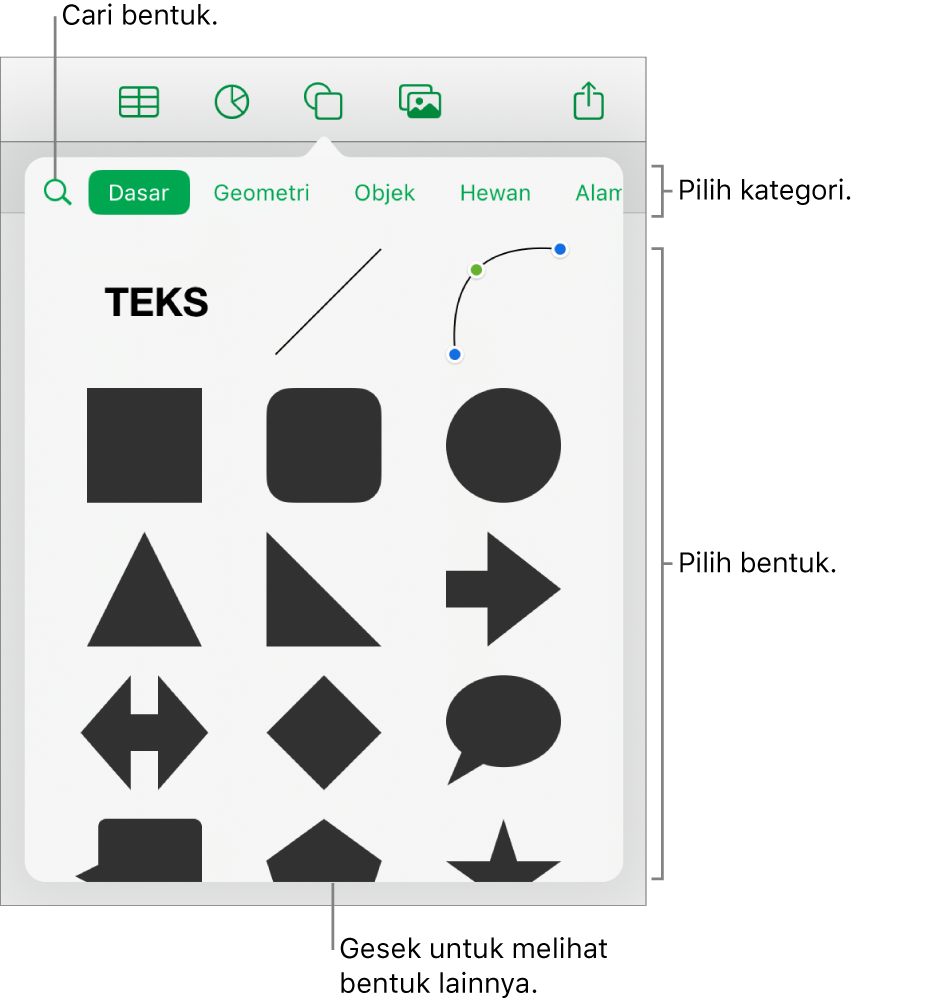
Pilih kategori di bagian atas perpustakaan bentuk, lalu ketuk bentuk untuk menambahkannya ke lembar Anda.
Untuk mencari bentuk, ketuk
 di bagian atas perpustakaan bentuk, lalu masukkan nama bentuk.
di bagian atas perpustakaan bentuk, lalu masukkan nama bentuk.Seret bentuk untuk memosisikan ulang bentuk pada lembar.
Anda juga dapat menyalin bentuk dari spreadsheet lain, atau dari Pages atau Numbers.
Menyesuaikan fitur bentuk
Anda dapat mengubah fitur bentuk dasar apa pun (dari kategori Dasar di perpustakaan bentuk) yang memiliki titik berwarna hijau saat dipilih. Misalnya, Anda dapat menambahkan lebih banyak lengan ke bintang lima titik.
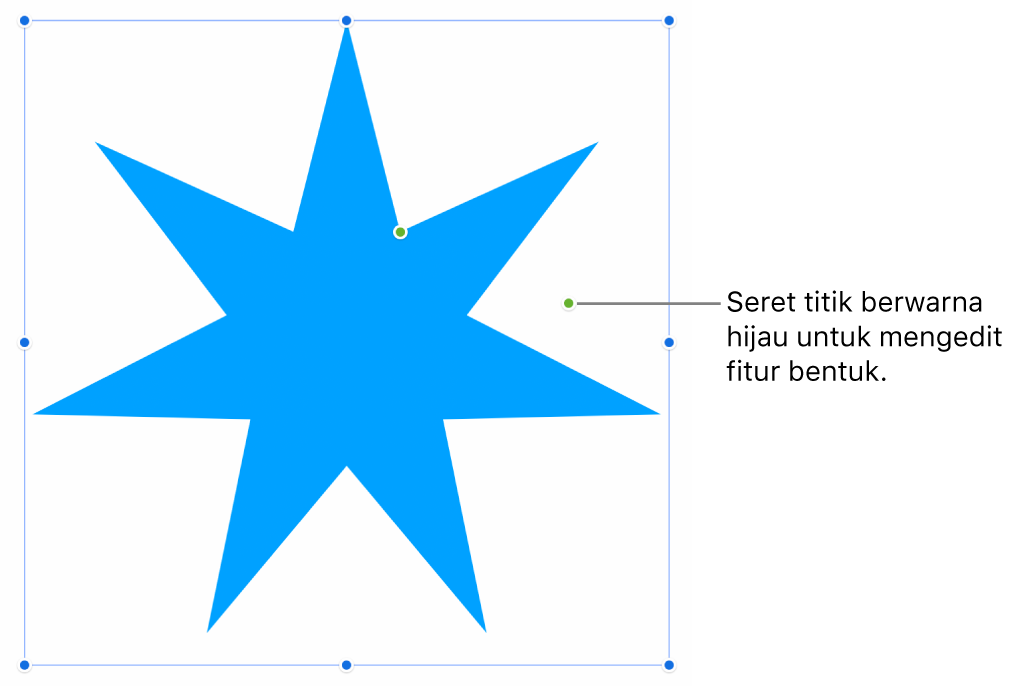
Ketuk bentuk untuk memilihnya.
Lakukan salah satu hal berikut:
Mengubah bentuk pojok persegi panjang sudut bulat: Seret titik hijau mendekati pojok untuk mempertajam, atau menjauhi pojok untuk menjadikannya lebih bulat.
Mengubah jumlah titik pada bintang: Seret titik hijau luar searah jarum jam untuk menambahkan poin, atau berlawanan arah jarum jam untuk menghapusnya. Bintang dapat memiliki tiga hingga dua puluh titik.
Mengubah bentuk titik pada bintang: Seret titik dalam berwarna hijau mendekati pusat bintang untuk menjadikan titik lebih panjang dan lebih sempit, atau seret menjauhi pusat untuk menjadikan titik lebih pendek dan lebar.
Mengubah bentuk keterangan atau gelembung bicara: Seret titik hijau pada tubuh gelembung untuk mengubah bentuknya. Seret titik hijau pada ujung titik untuk mengubah panjang dan posisinya. Seret titik hijau pada dasar titik untuk mengubah lebarnya.
Mengubah jumlah sisi pada poligon: Seret titik hijau searah atau berlawanan arah jarum jam untuk menyesuaikan jumlah sisi.
Menyesuaikan proporsi panah: Seret titik hijau ke mata panah untuk membuat mata panah semakin dangkal, atau ke pangkal panah untuk membuat tubuh panah semakin tebal.
Anda juga dapat mengedit fitur bentuk dengan mengubah nilai tertentunya, seperti jumlah titik pada bintang, radius sudut di persegi panjang sudut bulat, lebar ekor pada gelembung ucapan, dan lainnya. Ketuk
 , ketuk Susun, lalu gunakan kontrol atau ketuk nilai untuk fitur yang ingin Anda ubah.
, ketuk Susun, lalu gunakan kontrol atau ketuk nilai untuk fitur yang ingin Anda ubah.
Untuk bekerja dengan beberapa bentuk sekaligus, sentuh dan tahan satu bentuk, lalu ketuk bentuk lainnya dengan jari lain.