
Membuat, mengedit, dan menghapus daftar putar di Musik di Mac
Anda dapat membuat daftar putar untuk menyesuaikan suasana hati tertentu, untuk mengatur lagu dengan tema tertentu, atau untuk mengelompokkan lagu yang ingin Anda bakar ke CD.
Daftar putar yang Anda buat memiliki ikon Daftar Putar ![]() di sampingnya.
di sampingnya.
Minta Siri. Katakan sesuatu seperti: “Play the R&B playlist.” Pelajari cara meminta Siri.
Anda juga dapat membuat Daftar Putar Cerdas yang diperbarui secara otomatis berdasarkan kriteria yang Anda pilih, atau membuat Daftar Putar Genius yang menyertakan musik di perpustakaan Anda yang serupa dengan lagu yang dipilih.
Kiat: Klik Semua Daftar Putar di bar samping di sebelah kiri (di bawah Daftar Putar) untuk menampilkan semua daftar putar Anda dengan gambar sampul dan yang dikelola menurut jenis daftar putar.
Membuat daftar putar kosong
Di app Musik
 di Mac Anda, pilih File > Baru > Daftar Putar.
di Mac Anda, pilih File > Baru > Daftar Putar.Daftar putar baru akan muncul di bar samping di sebelah kiri, di bawah Daftar Putar.
Ketik nama untuk daftar putar.
Menambahkan item ke daftar putar
Di app Musik
 di Mac Anda, klik Dengar Sekarang, Telusuri, atau pilihan apa pun di bawah Perpustakaan di bar samping untuk melihat lagu yang ingin Anda tambahkan ke daftar putar Anda.
di Mac Anda, klik Dengar Sekarang, Telusuri, atau pilihan apa pun di bawah Perpustakaan di bar samping untuk melihat lagu yang ingin Anda tambahkan ke daftar putar Anda.Untuk menambahkan item ke daftar putar, lakukan salah satu hal berikut:
Dari mana pun di perpustakaan musik Anda, seret item ke daftar putar di bar samping di sebelah kiri.
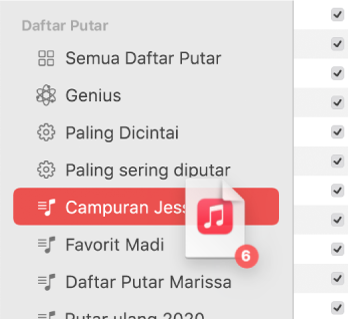
Control-klik item, pilih Tambahkan ke Daftar Putar, lalu pilih daftar putar (atau gunakan Touch Bar).
Kiat: Untuk menambahkan lagu ke daftar putar tanpa menambahkannya ke perpustakaan Anda, pilih Musik > Preferensi, klik Lanjutan, lalu batal pilih “Tambahkan lagu ke Perpustakaan saat menambahkan ke daftar putar”.
Membuat daftar putar dengan lagu
Di app Musik
 di Mac Anda, klik Dengar Sekarang, Telusuri, atau pilihan apa pun di bawah Perpustakaan di bar samping untuk melihat lagu yang ingin Anda tambahkan ke daftar putar Anda.
di Mac Anda, klik Dengar Sekarang, Telusuri, atau pilihan apa pun di bawah Perpustakaan di bar samping untuk melihat lagu yang ingin Anda tambahkan ke daftar putar Anda.Pilih satu atau beberapa lagu, lalu lakukan salah satu hal berikut:
Seret lagu ke bar samping.
Control-klik, lalu pilih Tambahkan ke Daftar Putar > Daftar Putar Baru.
Daftar putar baru akan muncul di bar samping di sebelah kiri, di bawah Daftar Putar.
Mengedit daftar putar
Di app Musik
 di Mac Anda, pilih daftar putar di bar samping di sebelah kiri.
di Mac Anda, pilih daftar putar di bar samping di sebelah kiri.Lakukan salah satu hal berikut ini:
Mengubah nama daftar putar: Pilih nama daftar putar di bagian atas jendela, lalu masukkan nama baru.
Mengubah urutan lagu: Pilih Lihat > Urutkan Menurut. Saat Anda memilih Lihat > Urutkan Menurut > Urutan Daftar Putar, Anda dapat mengurutkan ulang lagu dengan menyeret.
Menghapus item: Pilih item dan tekan tombol Delete.
Jika lagu yang dihapus sudah ada di perpustakaan Anda, menghapus lagu dari daftar putar tidak akan menghapusnya dari perpustakaan atau perangkat penyimpanan Anda.
Menghapus daftar putar
Jika Anda menghapus daftar putar, lagu di daftar putar tetap ada di perpustakaan dan di komputer Anda.
Di app Musik
 di Mac Anda, lakukan salah satu hal berikut:
di Mac Anda, lakukan salah satu hal berikut:Pilih daftar putar di bar samping di sebelah kiri, lalu tekan tombol Delete.
Control-klik daftar putar di bar samping di sebelah kiri, lalu pilih Hapus dari Perpustakaan.
Klik Hapus untuk mengonfirmasi.
Selain daftar putar yang Anda buat, terdapat daftar putar yang dibuat oleh kontributor Apple Music. Lihat Menambah dan mengunduh musik.