
Mengantrekan lagu Anda di Musik di Mac
Gunakan antrean untuk melihat daftar lagu mendatang, menambahkan lagu serta video ke antrean, dan melihat apa yang baru Anda putar. Misalnya, jika Anda mendengarkan daftar putar, Anda dapat memilih album untuk beralih setelah lagu yang saat ini diputar selesai. Saat albumnya selesai, Musik melanjutkan pemutaran daftar putar.
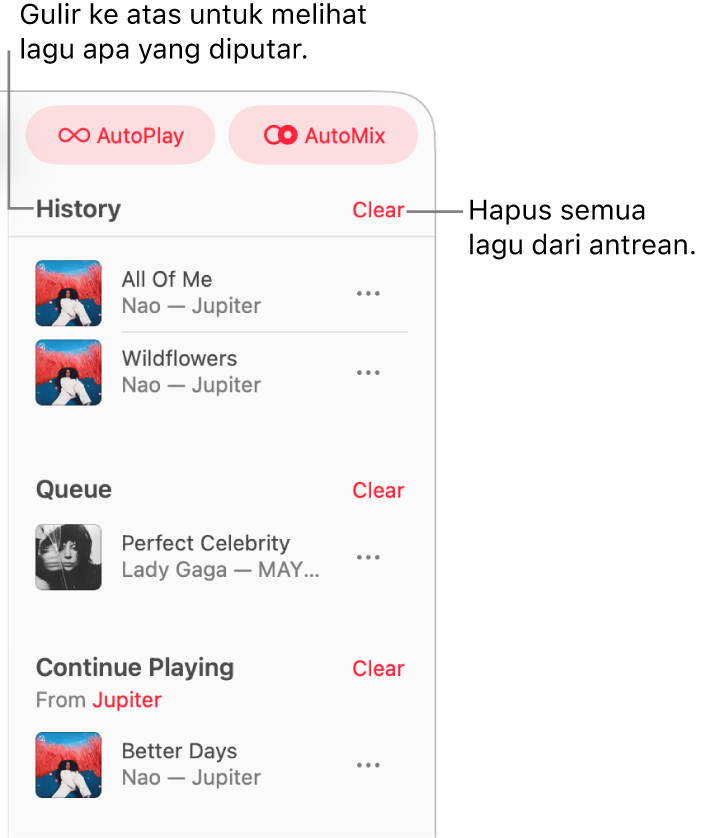
Menggunakan antrean
Buka app Musik
 di Mac Anda.
di Mac Anda.Putar musik dari perpustakaan Anda, lakukan streaming musik dari Apple Music, atau putar CD.
Catatan: Lagu perlu diputar sebelum Anda dapat menggunakan antrean.
Klik
 , lalu klik dua kali lagu untuk memutarnya dan lagu berikutnya.
, lalu klik dua kali lagu untuk memutarnya dan lagu berikutnya.Untuk mengurutkan ulang daftar, seret lagu ke urutan yang Anda inginkan.
Klik tombol Berikutnya lagi untuk menutup antrean.
Menggunakan Putar Otomatis
Jika Anda berlangganan Apple Music dan Anda tidak yakin ingin memutar lagu apa, gunakan Putar Otomatis. Setelah Anda memutar sesuatu, Putar Otomatis menambahkan lagu serupa ke akhir antrean. Saat Putar Otomatis menyala dan lagu diputar, ikon Putar Otomatis ![]() muncul di atas antrean.
muncul di atas antrean.
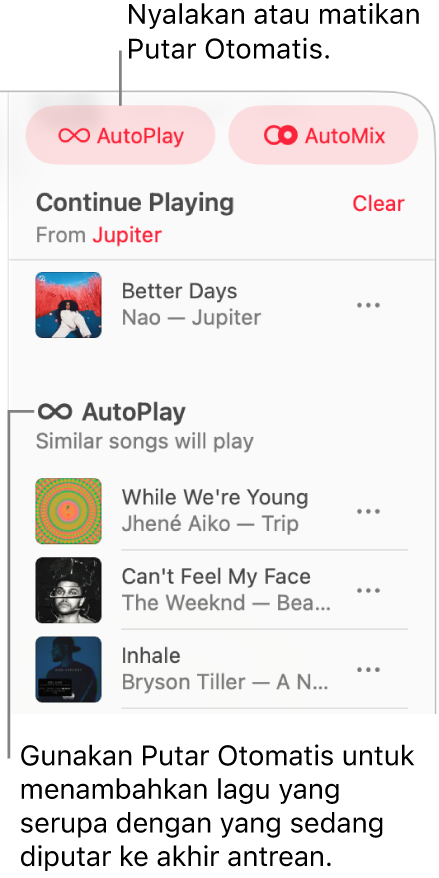
Buka app Musik
 di Mac Anda.
di Mac Anda.Putar musik dari perpustakaan Anda, lakukan streaming musik dari Apple Music, atau putar CD.
Catatan: Lagu perlu diputar sebelum Anda dapat menggunakan antrean.
Klik
 , lalu klik
, lalu klik  di bagian atas antrean untuk menyalakan Putar Otomatis.
di bagian atas antrean untuk menyalakan Putar Otomatis.Saat Putar Otomatis menyala, tombol berubah warna. Klik lagi untuk mematikannya.
Catatan: Saat Anda mematikan Putar Otomatis di perangkat yang menggunakan Akun Apple Anda—iPhone Anda, misalnya—Putar Otomatis dimatikan di semua perangkat Anda lainnya yang menggunakan Akun Apple yang sama.
Menambahkan musik ke antrean dan mengelolanya
Buka app Musik
 di Mac Anda.
di Mac Anda.Telusuri musik di Apple Music atau perpustakaan Anda, klik tombol Lainnya (terlihat seperti ini
 atau ini
atau ini  ), lalu lakukan salah satu hal berikut:
), lalu lakukan salah satu hal berikut:Menambahkan musik ke awal antrean: Pilih Putar Berikutnya.
Menambahkan musik ke bagian akhir antrean: Pilih Tambahkan ke Antrean.
Klik
 , lalu lakukan salah satu hal berikut:
, lalu lakukan salah satu hal berikut:Mengubah urutan lagu dalam antrean: Seret lagu ke dalam urutan yang Anda inginkan.
Menghapus lagu dari antrean: Pilih lagu, lalu tekan tombol Delete.
Menghapus semua lagu dari antrean: Klik tautan Bersihkan di bagian atas antrean.
Catatan: Untuk membersihkan bagian antrean, klik Bersihkan di samping album atau daftar putar.
Kiat: Untuk menambahkan lagu atau album dari perpustakaan Anda ke antrean, seret item ke tengah atas jendela Musik hingga tepi yang disorot muncul.

Melihat apa yang baru diputar
Buka app Musik
 di Mac Anda.
di Mac Anda.Klik
 , lalu gulir ke atas ke bagian Riwayat.
, lalu gulir ke atas ke bagian Riwayat.
Menyalakan atau mematikan transisi lagu di antrean
Buka app Musik
 di Mac Anda.
di Mac Anda.Klik
 , lalu klik
, lalu klik 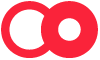 atau
atau  di pojok kanan atas untuk menyalakan atau mematikan AutoMix atau Samarkan.
di pojok kanan atas untuk menyalakan atau mematikan AutoMix atau Samarkan. Untuk beralih antara AutoMix atau Samarkan, lihat Mengubah cara musik bertransisi.
Jika Anda menutup Musik, antrean secara otomatis disimpan untuk lain kali Anda membuka Musik.