Finder di Mac Anda
Diwakili dengan ikon biru dengan wajah tersenyum, Finder merupakan basis utama untuk Mac Anda. Anda menggunakannya untuk mengatur dan mengakses hampir semua hal di Mac Anda, meliputi dokumen, gambar, film, dan file lain yang Anda miliki. Untuk membuka jendela Finder, klik 
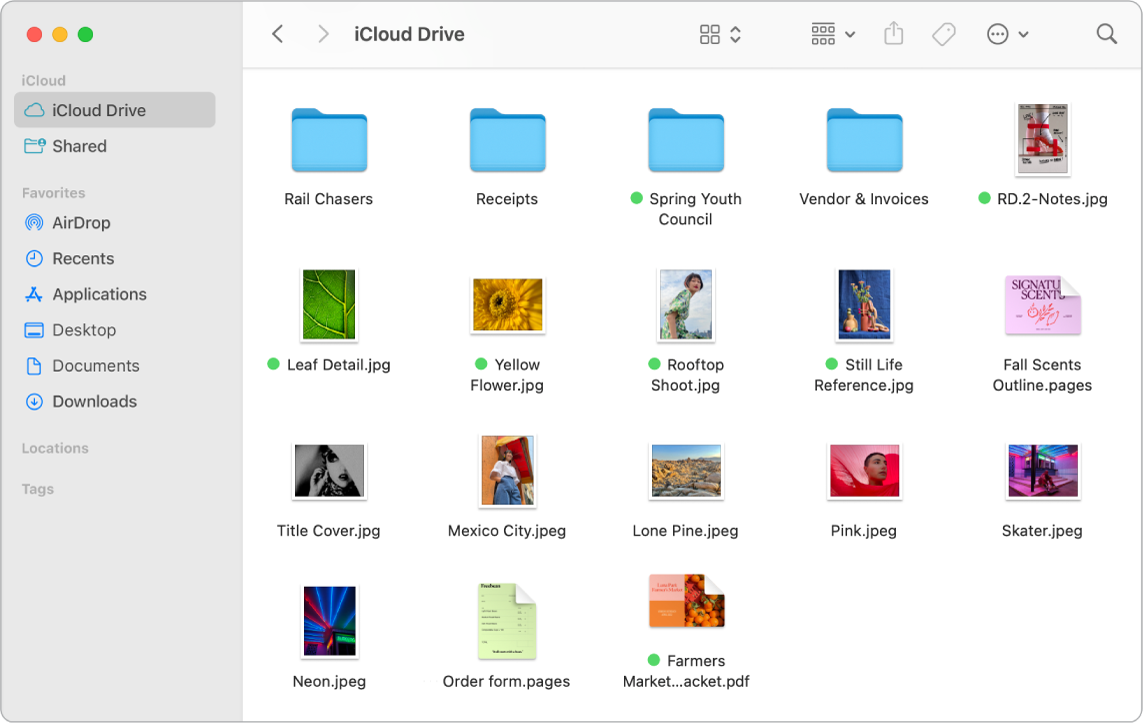
Lebih teratur. Mac Anda memiliki folder yang telah dibuat untuk jenis konten yang umum—Dokumen, Gambar, Aplikasi, Musik, dan Lainnya. Saat Anda membuat dokumen, menginstal app, dan melakukan pekerjaan lainnya, Anda dapat membuat folder baru agar tetap rapi. Untuk membuat folder baru, pilih File > Folder Baru. Lihat Mengatur file di dalam folder di Mac.
Menyelaraskan perangkat. Saat Anda menghubungkan perangkat seperti iPhone atau iPad, perangkat tersebut akan muncul di bar samping Finder. Klik nama perangkat untuk melihat pilihan untuk mencadangkan, memperbarui, menyelaraskan, dan memulihkan perangkat Anda.
Bar samping Finder. Bar samping di kiri menampilkan item yang sering Anda gunakan atau ingin Anda buka dengan cepat. Untuk melihat semua dokumen Anda yang disimpan di iCloud Drive, klik folder iCloud Drive di bar samping. Untuk hanya melihat dokumen yang Anda bagikan dan yang dibagikan dengan Anda, klik folder Bersama. Untuk mengubah apa yang ditampilkan di bar samping, pilih Finder > Pengaturan.
Mengubah cara Anda melihat file dan folder. Klik tombol menu pop-up di bagian atas jendela Finder untuk mengubah bagaimana Anda melihat dokumen dan folder. Lihat sebagai ikon 



Kiat: Untuk menampilkan nama file di Tampilan Galeri, tekan Command-J dan pilih “Tampilkan nama file”.
Untuk mempelajari lebih lanjut mengenai berbagai pilihan tampilan, lihat Mengubah cara folder ditampilkan di Finder.
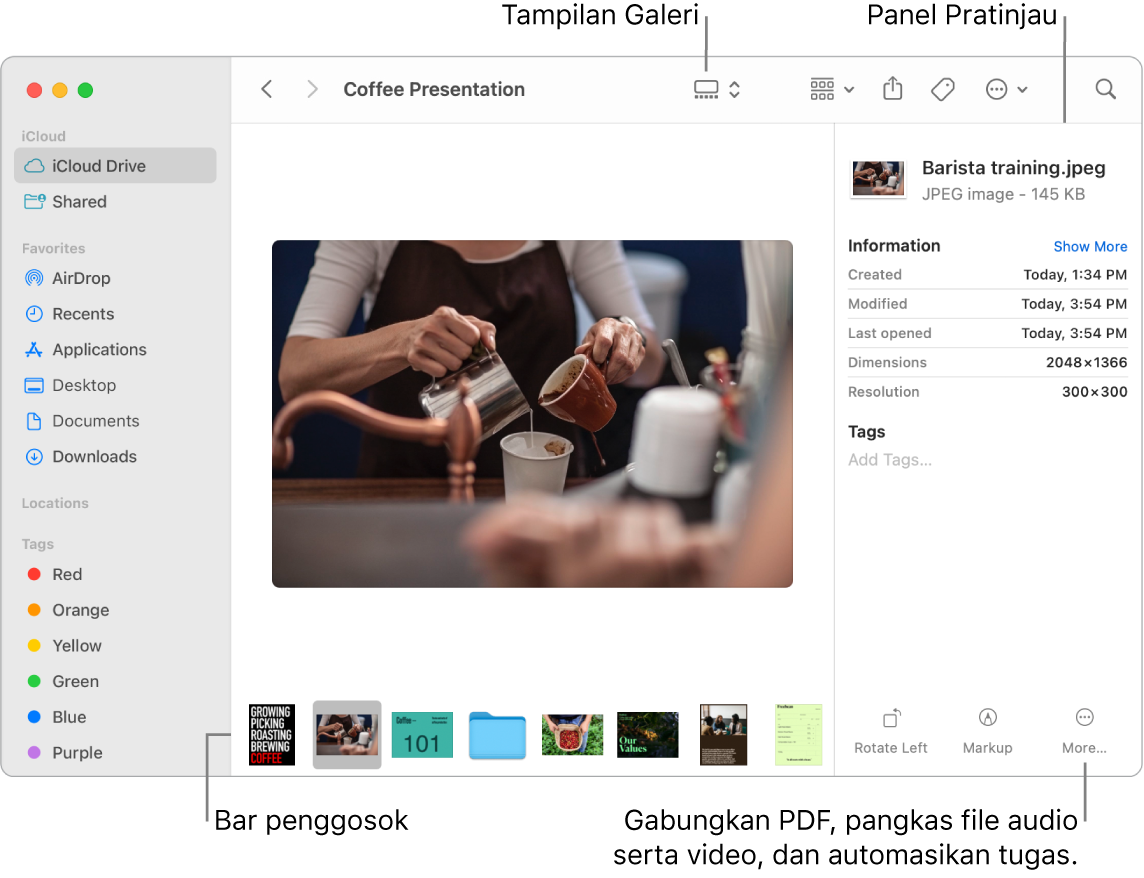
Tindakan Cepat. Dalam Tampilan Galeri atau Tampilan Kolom, klik 
Lihat Cepat. Pilih file dan tekan bar Spasi untuk membuka Lihat Cepat. Gunakan tombol di bagian atas jendela Lihat Cepat untuk menandatangani PDF; memangkas file audio dan video; dan memarkahi, memutar, serta memotong gambar tanpa membuka app terpisah. Untuk mempelajari lebih lanjut mengenai Lihat Cepat dan fitur markah, lihat Melihat dan mengedit file dengan Lihat Cepat di Mac dan Memarkahi file di Mac.
Kiat: Anda dapat menambahkan deskripsi gambar alternatif yang dapat dibaca oleh VoiceOver menggunakan Markah di Pratinjau atau Lihat Cepat.
Membuka dengan cepat. Menu Buka di bar menu Finder adalah cara cepat untuk membuka folder dan lokasi dengan cepat. Alih-alih mengeklik beberapa kali untuk menavigasi ke folder Utilitas, pilih Buka > Utilitas. Anda juga dapat memilih Buka > Folder Lampiran untuk kembali ke level teratas folder yang dikumpulkan. Jika Anda mengetahui jalur ke folder tertentu, pilih Buka > Buka Folder, lalu ketik jalurnya. Lihat Langsung membuka folder tertentu.