 Mail
Mail
Mail memungkinkan Anda mengelola semua akun email Anda dari satu app. Mail dapat digunakan dengan layanan email paling populer, seperti iCloud, Gmail, Yahoo Mail, dan AOL Mail.
Email terpadu. Bosan masuk ke beberapa situs web untuk memeriksa akun email Anda? Atur Mail dengan semua akun Anda, sehingga Anda dapat melihat semua pesan di satu tempat. Pilih Mail > Tambah Akun.
Minta Siri. Katakan sesuatu seperti: “Email Laura about the trip.”
Menemukan pesan yang tepat. Ketuk di bidang pencarian untuk melihat saran untuk pesan yang paling cocok dengan permintaan Anda, macOS Ventura disertai dengan pencarian cerdas baru yang menyediakan hasil yang lebih akurat dan mendeteksi jika Anda salah ketik, serta mencari sinonim untuk istilah pencarian Anda. Pencarian cerdas juga memungkinkan Anda untuk melihat tampilan yang lebih kaya dari konten bersama dan lainnya saat Anda mencari pesan email.
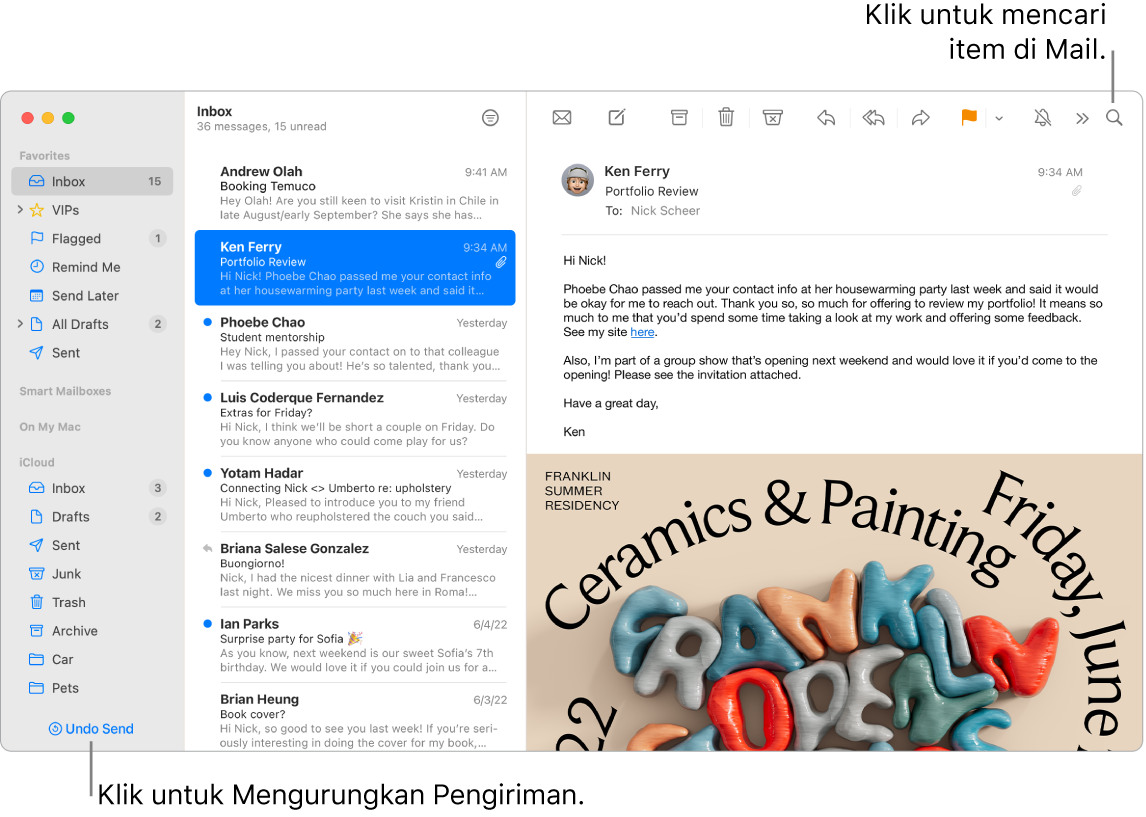
Mengelola pesan Anda. Hanya lihat pesan yang ingin Anda lihat di inbox Anda. Anda dapat memblokir pesan dari pengirim tertentu dengan memindahkan pesan mereka secara langsung ke Tong Sampah, membisukan topik email yang terlalu aktif, dan berhenti berlangganan dari milis secara langsung di Mail.
Pengiriman terjadwal. Dengan macOS Ventura, Anda dapat menjadwalkan email untuk dikirimkan pada saat yang tepat. Saat menulis pesan, klik menu menurun di samping tombol Kirim. Pilih salah satu waktu yang disarankan di daftar atau Kirim Nanti untuk menyesuaikan tanggal dan waktu.
Mengurungkan pengiriman. Dengan mudah batal kirim pesan email yang baru Anda kirim sebelum mencapai inbox penerima. Klik Urung Kirim di bagian bawah bar samping di Mail dalam waktu 10 detik setelah mengirim. Anda juga dapat menyesuaikan waktu yang Anda miliki untuk membatalkan pengiriman email. Buka Pengaturan Mail > Menulis, lalu pilih opsi di menu pop-up di samping Urungkan Penundaan Pengiriman.
Tetap efisien dan rapi. Mail memberi tahu Anda jika Anda lupa menyertakan bagian penting dari pesan, seperti penerima. Mail dapat dengan pintar memindahkan pesan email terkirim yang tidak menerima respons ke bagian atas inbox Anda. Lalu Anda dapat mengirim tindak lanjut dengan cepat.
Menerima pengingat. Pilih tanggal dan waktu untuk diingatkan mengenai email yang Anda buka dan tidak Anda tindak lanjuti. Kontrol-klik email mana pun di inbox, lalu klik Ingatkan Saya. Pilih kapan Anda ingin diingatkan dan pesan akan muncul kembali di bagian atas inbox Anda.
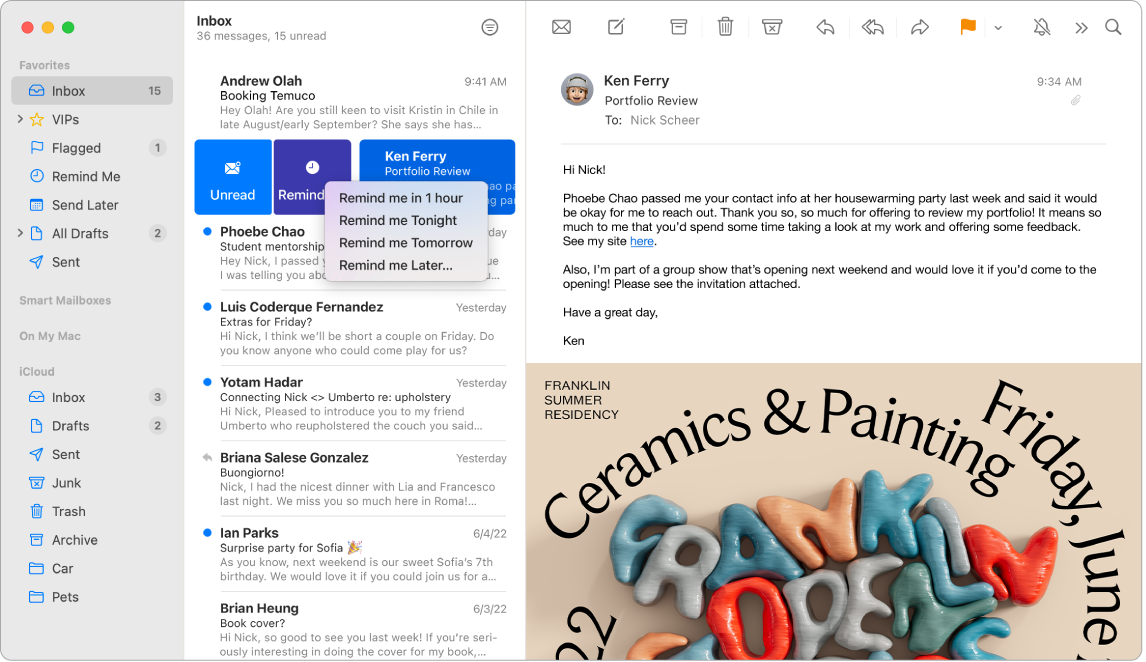
Menambahkan acara dan kontak langsung dari Mail. Saat Anda menerima pesan yang disertai dengan alamat email atau acara baru, cukup klik Tambah di pesan untuk menambahkannya ke Kontak atau Kalender. Tekan alamat untuk melihat pratinjau lokasi, yang dapat Anda buka di Peta.
Melindungi privasi Anda. Perlindungan Privasi mencegah pengirim email untuk mengetahui informasi mengenai aktivitas Mail Anda. Jika Anda menyalakannya, fitur ini akan menyembunyikan alamat IP Anda sehingga pengirim tidak dapat menautkannya dengan aktivitas online Anda lainnya atau menentukan lokasi Anda. Fitur ini juga mencegah pengirim untuk melihat apakah Anda telah membuka email mereka. Nyalakan di Pengaturan Mail > Privasi, lalu centang Lindungi Aktivitas Mail.
Menyembunyikan alamat email Anda. Dengan langganan iCloud+, Anda dapat membuat alamat email unik dan acak kapan pun Anda memerlukannya (misalnya, saat melengkapi formulir di situs web), tanpa batas jumlah alamat yang dapat Anda gunakan. Jika membuat alamat Sembunyikan Email Saya untuk suatu situs, Anda dapat mengirim dan menerima pesan tanpa harus membagikan alamat email asli Anda dan mengatur agar korespondensi diteruskan ke alamat email yang dikaitkan dengan ID Apple Anda. Anda dapat membuat, mengelola, atau menonaktifkan alamat Sembunyikan Email Saya kapan pun di pengaturan iCloud di Mac Anda atau di Pengaturan Akun di iCloud.com. Lihat Membuat alamat email acak yang unik dengan Sembunyikan Email Saya dan iCloud+ di Petunjuk Pengguna iCloud.
Menerjemahkan dalam sekejap. Pilih teks yang ingin Anda terjemahkan, Control-klik teks yang dipilih, pilih Terjemahkan, lalu pilih bahasa. Untuk menerjemahkan teks yang telah Anda ketik, klik “Ganti dengan Terjemahan”.
Anda juga dapat mengunduh bahasa agar dapat bekerja secara offline—di Mac Anda, pilih menu Apple ![]() > Pengaturan Sistem, lalu klik Umum di bar samping. Buka Bahasa & Wilayah di sebelah kanan, klik tombol Bahasa Penerjemahan di bagian bawah. Tidak semua bahasa tersedia. Lihat Menerjemahkan di Mac di Petunjuk Pengguna macOS.
> Pengaturan Sistem, lalu klik Umum di bar samping. Buka Bahasa & Wilayah di sebelah kanan, klik tombol Bahasa Penerjemahan di bagian bawah. Tidak semua bahasa tersedia. Lihat Menerjemahkan di Mac di Petunjuk Pengguna macOS.
Mempersonalisasi pesan apa pun. Tambahkan emoji atau foto hanya dengan satu kali klik. Pilih foto dari perpustakaan foto Anda atau ambil di iPhone atau iPad. Anda juga dapat menambahkan sketsa yang telah Anda gambar di iPhone atau iPad Anda. Untuk informasi lebih lanjut mengenai cara menyisipkan foto dan sketsa, lihat Kamera Berkelanjutan di Mac Anda dan Sketsa Berkelanjutan dan Markah Berkelanjutan di Mac Anda.
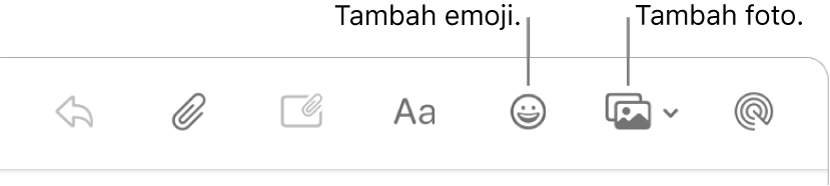
Melihat dalam layar penuh. Saat Anda menggunakan Mail dalam layar penuh, jendela untuk pesan baru akan dibuka secara otomatis di Split View di sebelah kanan, sehingga memudahkan Anda untuk merujuk ke pesan lain di inbox Anda saat menulis. Lihat artikel Dukungan Apple Menggunakan dua app Mac secara berdampingan di Split View.
Memfilter inbox Anda dengan Fokus. Filter inbox Anda menurut akun untuk mendapatkan pesan penting selama Fokus tertentu. Misalnya, heningkan email kantor saat Anda offline. Pilih Menu Apple > Pengaturan Sistem, lalu klik Fokus di bar samping. Pilih Fokus di kanan, klik ![]() , dan pilih Tambah Filter di Fokus Filter. Untuk mempelajari lebih lanjut mengenai cara menambahkan atau menyesuaikan Fokus, lihat Mengatur Fokus di Mac.
, dan pilih Tambah Filter di Fokus Filter. Untuk mempelajari lebih lanjut mengenai cara menambahkan atau menyesuaikan Fokus, lihat Mengatur Fokus di Mac.
Email tidak pernah terlewatkan. Periksa ikon Mail di Dock untuk melihat jumlah pesan yang belum dibaca. Saat Anda mendapatkan email baru, pemberitahuan juga muncul di sebelah kanan atas layar, sehingga Anda dapat mempratinjau pesan masuk dengan cepat. (Tidak menginginkan pemberitahuan? Untuk mematikannya, buka Pengaturan Sistem, lalu klik Pemberitahuan di bar samping. Buka Pemberitahuan App di sebelah kanan, lalu klik Mail untuk mengonfigurasi pengaturan pemberitahuan Anda.)
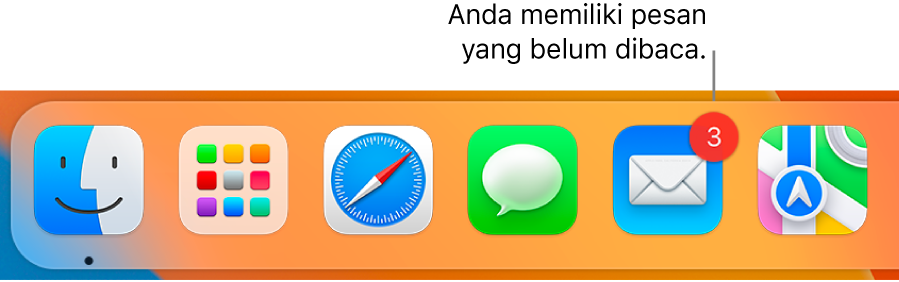
Menggunakan Touch Bar di MacBook Pro 13 inci. Gunakan Touch Bar untuk banyak tugas umum, seperti menulis, membalas, mengarsipkan, menandai sebagai junk, dan membenderai pesan.

Sesuaikan Touch Bar untuk menambahkan kontrol favorit Anda (pilih Lihat > Sesuaikan Touch Bar). Lihat Menyesuaikan Touch Bar di MacBook Pro 13 inci.
Mempelajari lebih lanjut. Lihat Petunjuk Pengguna Mail.