Anda baru menggunakan Mac?
Jika ini adalah komputer Mac pertama Anda, berikut adalah sejumlah informasi bermanfaat untuk membantu Anda memulai—khususnya jika Anda terbiasa menggunakan Windows.
Mengenal desktop. Desktop adalah tempat Anda bekerja dan tempat Anda dapat membuka app, mencari, dan mengelola file dengan cepat.
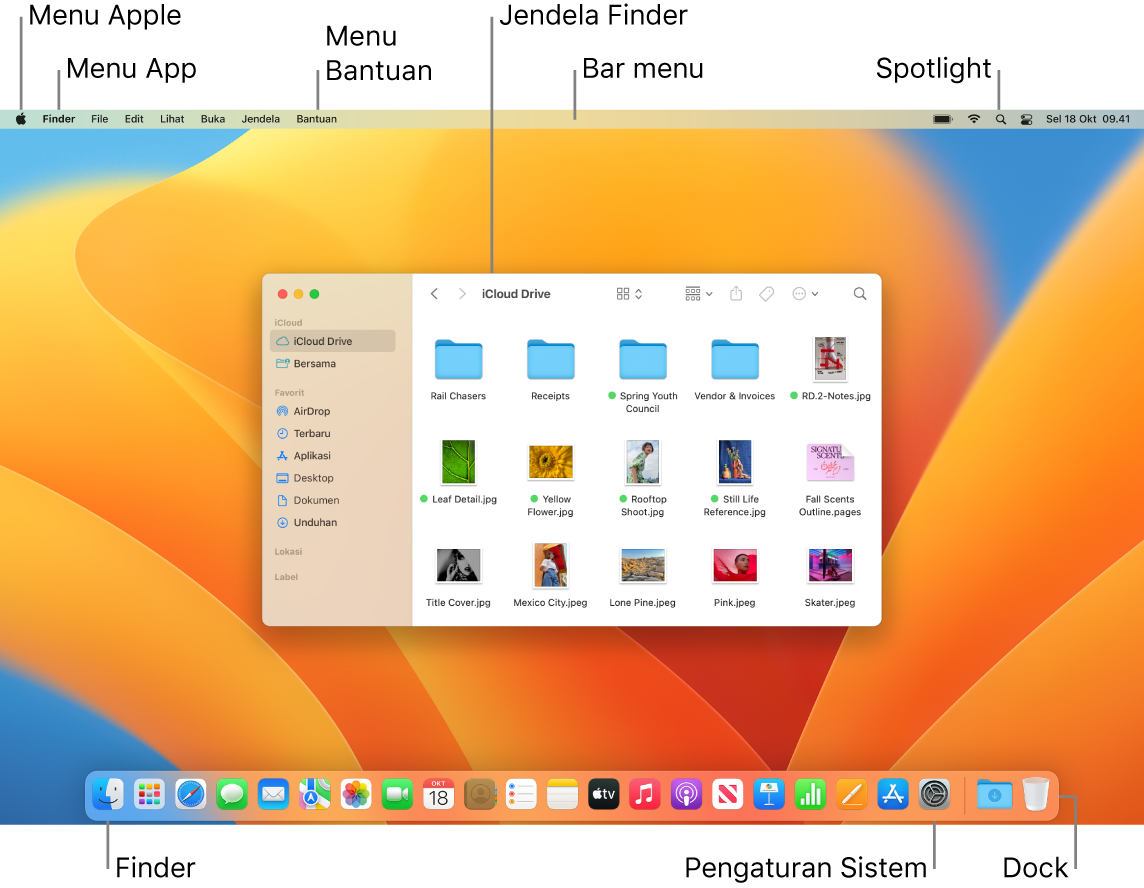
Di desktop, Anda akan menemukan:
Bar menu: Bar menu untuk desktop atau app terbuka yang aktif selalu berada di bagian atas layar. Gunakan menu untuk menemukan opsi dan menjalankan tugas di app. Untuk informasi mengenai item di bar menu, seperti menu Apple dan menu Bantuan, lihat Desktop, bar menu, dan Bantuan di Mac Anda.
Dock: Dock mirip dengan bar tugas dan menu Mulai di Windows serta muncul di bagian bawah desktop (tapi Anda dapat mengubah lokasinya di Pengaturan Sistem). Dock memudahkan Anda untuk melihat semua app yang telah Anda buka dan dengan cepat meluncurkan app favorit Anda. Untuk membuka app, klik ikonnya di Dock. Anda juga dapat membuka app menggunakan Launchpad. Lihat Dock di Mac Anda.
Finder: Klik
 di Dock untuk membuka Finder, tempat Anda dapat mengelola dan menemukan file Anda (mirip Penjelajah File di Windows). Gunakan tombol di bagian atas jendela Finder untuk mengubah bagaimana Anda melihat file Anda—sebagai ikon
di Dock untuk membuka Finder, tempat Anda dapat mengelola dan menemukan file Anda (mirip Penjelajah File di Windows). Gunakan tombol di bagian atas jendela Finder untuk mengubah bagaimana Anda melihat file Anda—sebagai ikon  , di daftar
, di daftar  , di kolom
, di kolom  , atau di galeri
, atau di galeri  . Di tampilan mana pun, Anda dapat memilih file dan menekan bar Spasi untuk melihat pratinjau Lihat Cepat tanpa membuka file. Lihat Finder di Mac Anda.
. Di tampilan mana pun, Anda dapat memilih file dan menekan bar Spasi untuk melihat pratinjau Lihat Cepat tanpa membuka file. Lihat Finder di Mac Anda.Menu Spotlight: Spotlight memungkinkan Anda untuk mencari apa pun di Mac Anda, meliputi dokumen, kontak, pesan email, dan lainnya. Anda juga dapat meluncurkan app dan pencarian di web. Untuk membuka Spotlight, klik ikon Spotlight
 di kanan atas layar atau tekan Command-bar Spasi. Lihat Spotlight di Mac Anda.
di kanan atas layar atau tekan Command-bar Spasi. Lihat Spotlight di Mac Anda.Pengaturan Sistem: Pengaturan Sistem
 mirip dengan Panel Kontrol di Windows. Sesuaikan Mac Anda dengan pengaturan untuk desktop, Dock, layar, Bluetooth, jaringan, dan lainnya. Lihat Pengaturan Sistem di Mac Anda.
mirip dengan Panel Kontrol di Windows. Sesuaikan Mac Anda dengan pengaturan untuk desktop, Dock, layar, Bluetooth, jaringan, dan lainnya. Lihat Pengaturan Sistem di Mac Anda.
Kenali papan ketik dan trackpad. Tombol Command ![]() di Mac pada umumnya sama dengan tombol Control di Windows. Misalnya, gunakan Command-C dan Command-V untuk menyalin dan menempelkan konten. Tombol Return di Mac sama dengan tombol Enter di Windows, sementara tombol Delete sama dengan Backspace. Jika Anda ingin menghapus ke depan, Tekan Fn-Delete.
di Mac pada umumnya sama dengan tombol Control di Windows. Misalnya, gunakan Command-C dan Command-V untuk menyalin dan menempelkan konten. Tombol Return di Mac sama dengan tombol Enter di Windows, sementara tombol Delete sama dengan Backspace. Jika Anda ingin menghapus ke depan, Tekan Fn-Delete.
Gunakan trackpad untuk mengeklik, mengeklik kanan, menekan, menggulir, menggesek, dan mengubah ukuran dokumen dengan cepat. Lihat Trackpad MacBook Pro untuk detail mengenai gerakan trackpad.
Untuk daftar pintasan papan ketik Mac serta perbedaan antara papan ketik Mac dan Windows, lihat artikel Dukungan Apple Kiat Mac untuk pengguna Windows. Lihat juga Tombol Windows di papan ketik Mac di Petunjuk Pengguna macOS. Untuk pintasan lainnya di petunjuk ini, lihat Pintasan papan ketik di Mac Anda.
Menginstal app. Anda dapat mengunduh app dari App Store atau internet. Setelah mengunduh app dari internet, Anda akan mendapatkan file image disk (diakhiri dengan .dmg) atau file paket (.pkg). Untuk menginstal app, temukan file .dmg atau .pkg di folder Unduhan Anda, klik dua kali, lalu ikuti instruksi pada layar. Anda akan diminta untuk menghapus file image disk atau paket setelah menginstal app.
Untuk mencopot, temukan app di folder Aplikasi di Finder, lalu seret app ke Tong Sampah. Sebagian app memiliki Pencopot, yang dapat Anda gunakan untuk menghapus app dan file lainnya yang terkait dengannya. Lihat Menginstal dan mencopot app di Petunjuk Pengguna macOS.
Memperbesar, meminikan, dan menutup jendela. Anda dapat membuka beberapa jendela untuk satu app sekaligus. Gunakan tombol di pojok kiri atas jendela untuk mengubah ukuran dan menutup jendela.
Klik tombol Tutup Jendela
 atau tekan Command-W untuk menutup jendela, tapi bukan app-nya. Tekan Option-Command-W untuk menutup semua jendela terbuka untuk app tersebut. Tekan Command-Q untuk menutup app.
atau tekan Command-W untuk menutup jendela, tapi bukan app-nya. Tekan Option-Command-W untuk menutup semua jendela terbuka untuk app tersebut. Tekan Command-Q untuk menutup app.Klik tombol Minikan Jendela
 untuk meminikan jendela (atau tekan Command-M). Jika jendela diminikan, app akan tetap terbuka, tapi jendelanya diperkecil ke ikon di sisi kanan Dock. Klik ikon untuk memulihkan jendela ke ukuran sebelumnya.
untuk meminikan jendela (atau tekan Command-M). Jika jendela diminikan, app akan tetap terbuka, tapi jendelanya diperkecil ke ikon di sisi kanan Dock. Klik ikon untuk memulihkan jendela ke ukuran sebelumnya.Klik tombol Jendela Layar Penuh
 untuk membuka app Anda dalam layar penuh. Untuk memperbesar jendela, tahan tombol Option dan klik tombol. Atau arahkan penunjuk ke tombol untuk melihat pilihan lainnya, seperti menyusun jendela. Tekan Esc untuk mengembalikan jendela ke ukuran sebelumnya.
untuk membuka app Anda dalam layar penuh. Untuk memperbesar jendela, tahan tombol Option dan klik tombol. Atau arahkan penunjuk ke tombol untuk melihat pilihan lainnya, seperti menyusun jendela. Tekan Esc untuk mengembalikan jendela ke ukuran sebelumnya.
Memindahkan jendela. Seret jendela di bar judulnya untuk meletakkannya di tempat yang Anda inginkan. Sebagian jendela tidak dapat dipindahkan. Lihat Mengelola jendela di Mac di Petunjuk Pengguna macOS.
Beralih antara jendela app. Tekan Command-Tab untuk beralih ke app sebelumnya dengan cepat. Jika Anda memiliki beberapa jendela app yang terbuka, tekan dan tahan Command, lalu tekan Tab untuk melihat ikon untuk semua app yang terbuka. Saat menahan Command, tekan Tab (atau tombol panah) untuk pindah antar-app dan memilih app yang ingin Anda jadikan aktif. Lepaskan tombol Command untuk bekerja di app yang aktif.
Mengambil jepretan layar. Tekan Command-Shift-5 untuk mengakses Utilitas Jepretan Layar. Lihat Mengambil jepretan layar di Mac Anda.
Meminta bantuan Siri untuk menyelesaikan tugas. Untuk mengaktifkan Siri di MacBook Pro 14 inci atau 16 inci Anda, klik ikon Siri di bagian kanan atas layar atau tekan tombol Dikte/Siri (F5). Di MacBook Pro 13 inci, Anda dapat mengetuk tombol Siri di Control Strip pada Touch Bar atau tekan dan tahan Command-bar Spasi. Jika pilihannya dinyalakan, Anda dapat mengucapkan “Hey Siri”, lalu mengajukan permintaan Anda. Minta Siri untuk membuka folder, meluncurkan app, membuat layar lebih cerah, dan tugas lainnya. Lihat Siri di Mac Anda.
Menggunakan Mac Anda dengan iPhone, iPad, dan Apple Watch. Jika Anda masuk ke perangkat Apple dengan ID Apple, Anda dapat dengan mudah membagikan file dan foto, mengedit dokumen, menjawab email dan panggilan, dan mengirim teks di antara perangkat. Lihat Menggunakan MacBook Pro Anda dengan iCloud dan Berkelanjutan.
Mempelajari lebih lanjut. Lihat artikel Dukungan Apple Apa sebutannya di Mac saya? dan Pintasan papan ketik Mac.