 Pesan
Pesan
Dengan Pesan, Anda dipermudah untuk tetap terhubung, apa pun perangkat yang Anda gunakan. Kelola teks grup, pin favorit ke bagian atas, dengan mudah lihat konten yang dibagikan dengan Anda oleh orang lain, dan lainnya. Anda dapat mengirimkan pesan teks ke siapa pun dengan Mac, iPhone, iPad, iPod touch, atau Apple Watch menggunakan iMessage, dan mengirimkan pesan teks ke orang lain menggunakan SMS/MMS. Lihat artikel Dukungan Apple Apa perbedaan antara iMessage dan SMS/MMS?
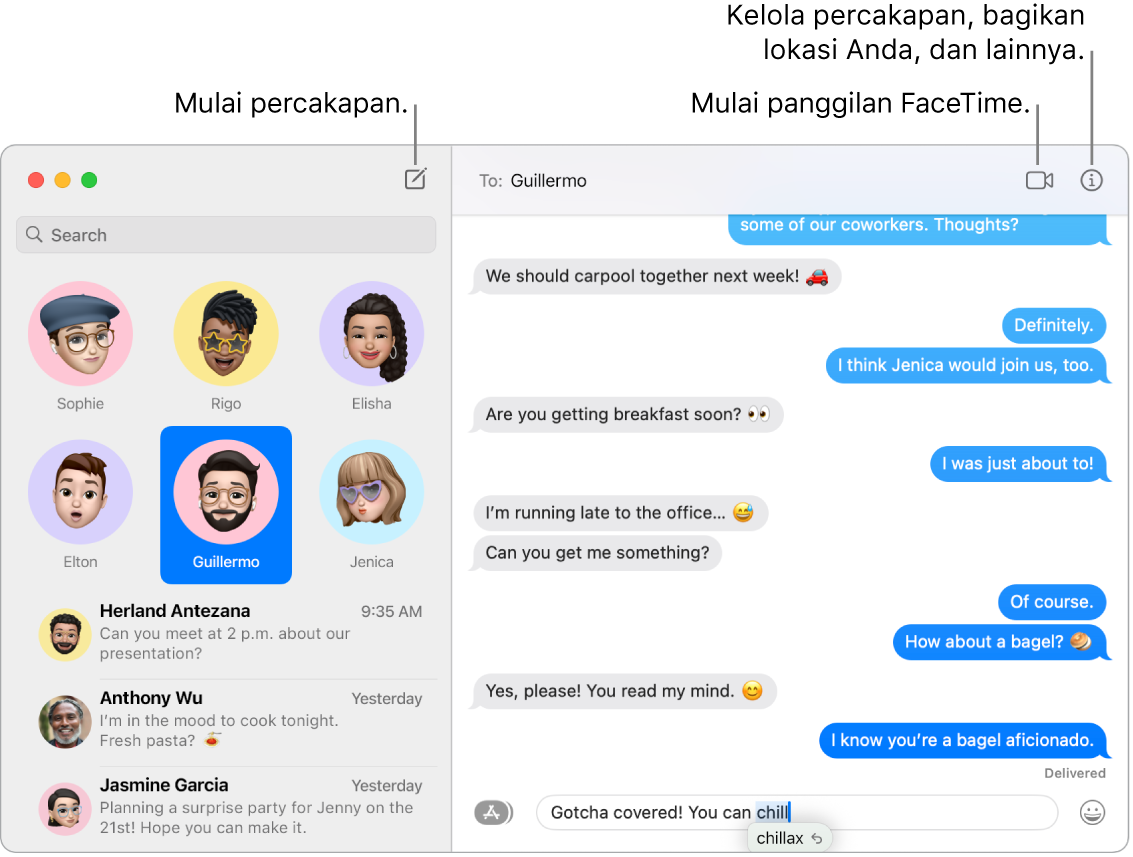
Pesan tanpa batas dengan iMessage. Jika masuk dengan ID Apple Anda, Anda dapat bertukar pesan tanpa batas—termasuk teks, foto, Live Photos, video, dan lainnya—dengan siapa saja yang memiliki Mac, iPhone, iPad, iPod touch, atau Apple Watch. App Pesan menggunakan iMessage untuk mengirimkan pesan terenkripsi ke perangkat ini yang muncul dalam gelembung berwarna biru di percakapan Anda. Untuk informasi pengaturan, lihat Mengatur Pesan di Mac di Petunjuk Pengguna macOS.
Mengirim SMS/MMS. Jika tidak menggunakan iMessage, Anda dapat mengirim dan menerima pesan SMS dan MMS di Mac Anda jika iPhone Anda (dengan iOS 8.1 atau lebih baru) masuk ke Pesan dengan ID Apple yang sama dengan Mac Anda. Di iPhone, buka Pengaturan > Pesan, ketuk Penerusan Pesan Teks, lalu ketuk nama Mac Anda untuk menyalakan Penerusan Pesan Teks. Di Mac, Anda akan melihat kode aktivasi jika Anda tidak menggunakan autentikasi dua faktor untuk ID Apple Anda. Masukkan kode ke iPhone Anda, lalu ketuk Izinkan. Pesan SMS dan MMS tidak dienkripsi dan muncul dalam gelembung berwarna hijau di percakapan Anda.
Minta Siri. Katakan sesuatu seperti: “Message Mom that I’ll be late.”
Membatalkan pengiriman dan mengedit pesan. Saat berkomunikasi di Pesan, Anda dapat membatalkan pengiriman pesan yang baru dikirim hingga 2 menit setelah mengirimnya atau mengedit pesan yang baru dikirim hingga lima kali dalam waktu 15 menit setelah mengirimnya. Control-klik pesan terkirim mana pun dan klik Urung Kirim atau Edit.
Menandai percakapan sebagai belum dibaca. Anda dapat menandai pesan sebagai belum dibaca agar Anda dapat kembali membukanya nanti setelah sempat merespons. Control-klik pesan dibaca di daftar pesan, lalu klik Tandai sebagai Belum Dibaca.
Menyimpan percakapan favorit di bagian atas. Pin percakapan favorit Anda ke bagian atas daftar pesan dengan menyeretnya ke bagian atas. Pesan baru, Tapback, dan indikator mengetik muncul di atas percakapan yang dipin. Saat terdapat pesan yang belum dibaca dalam percakapan grup, peserta terbaru akan muncul di sekitar percakapan yang dipin.
Mengelola percakapan grup. Buat grup lebih mudah dikenali dengan mengatur foto, Memoji, atau emoji sebagai gambar grup. Dalam percakapan grup, Anda dapat mengirimkan pesan secara langsung ke seseorang dengan mengetuk nama orang tersebut atau menggesek ke kanan di pesan mana pun, dan Anda dapat merespons pertanyaan atau pernyataan yang lebih awal di percakapan dengan menambahkan komentar Anda sebagai balasan sebaris. Saat percakapan menjadi terlalu aktif, Anda dapat menyembunyikan peringatan untuk percakapan tersebut. Untuk mengatur gambar grup dan melihat pilihan untuk mengelola percakapan, pilih percakapan di daftar, lalu klik tombol Detail ![]() di pojok kanan atas jendela Pesan. Untuk menerima pemberitahuan saat Anda disebut, buka Pesan > Pengaturan, klik Umum, lalu pilih kotak centang “Beri tahu saya saat nama saya disebut”.
di pojok kanan atas jendela Pesan. Untuk menerima pemberitahuan saat Anda disebut, buka Pesan > Pengaturan, klik Umum, lalu pilih kotak centang “Beri tahu saya saat nama saya disebut”.
Membuat pesan menjadi seru. Ramaikan diskusi dengan merespons pesan menggunakan stiker, Tapback, GIF populer, atau efek khusus seperti confetti yang beterbangan, balon, dan lainnya. Stiker yang Anda buat di iPhone Anda dapat diselaraskan dengan iCloud agar tersedia di iPhone, iPad, dan Mac Anda. Untuk menambahkan stiker ke percakapan, klik tombol App ![]() , klik Stiker, lalu klik yang paling mengekspresikan suasana hati Anda. Anda juga dapat menyeret dan mengedrop stiker apa pun ke pesan tertentu di percakapan. Untuk menambahkan Tapback, seperti jempol ke atas atau jempol ke bawah, klik dan tahan pesan, lalu pilih Tapback. Untuk menambahkan GIF atau efek khusus, klik tombol App
, klik Stiker, lalu klik yang paling mengekspresikan suasana hati Anda. Anda juga dapat menyeret dan mengedrop stiker apa pun ke pesan tertentu di percakapan. Untuk menambahkan Tapback, seperti jempol ke atas atau jempol ke bawah, klik dan tahan pesan, lalu pilih Tapback. Untuk menambahkan GIF atau efek khusus, klik tombol App ![]() , pilih #gambar atau Efek Pesan, lalu klik yang ingin Anda gunakan. Dan cari Digital Touch, tinta tidak terlihat, dan pesan tulisan tangan yang teman Anda kirim dari iPhone, iPad, atau Apple Watch mereka.
, pilih #gambar atau Efek Pesan, lalu klik yang ingin Anda gunakan. Dan cari Digital Touch, tinta tidak terlihat, dan pesan tulisan tangan yang teman Anda kirim dari iPhone, iPad, atau Apple Watch mereka.
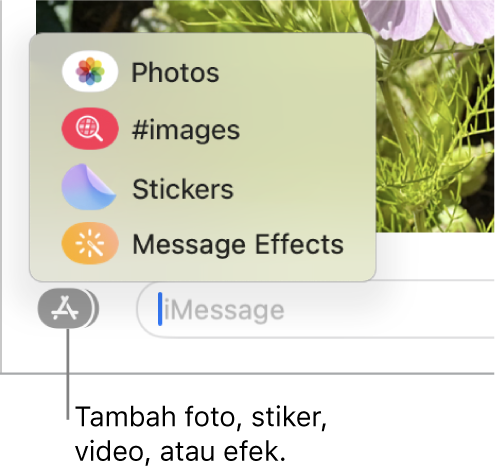
Membuat Memoji Anda sendiri. Desain Memoji personal Anda sendiri—pilih warna kulit dan bintik, gaya dan warna rambut, fitur wajah, dan lainnya. Untuk menggunakan Memoji yang dipersonalisasi sebagai foto Pesan Anda, buka Pesan > Pengaturan. Klik “Atur nama dan Berbagi Foto”, klik Lanjutkan, lalu klik Sesuaikan. Klik tombol Memoji Baru ![]() , lalu klik setiap fitur untuk mendesain tampilan Anda. Setelah selesai, klik Selesai untuk menambahkan Memoji ke koleksi stiker Anda. Untuk menambahkan Memoji lainnya ke koleksi Anda, buka percakapan, klik tombol App
, lalu klik setiap fitur untuk mendesain tampilan Anda. Setelah selesai, klik Selesai untuk menambahkan Memoji ke koleksi stiker Anda. Untuk menambahkan Memoji lainnya ke koleksi Anda, buka percakapan, klik tombol App ![]() , klik Stiker, klik tombol Memoji Baru
, klik Stiker, klik tombol Memoji Baru ![]() , lalu buat desain Anda.
, lalu buat desain Anda.
Mengirim file, foto, atau video. Seret file ke Pesan untuk membagikannya dengan mudah. Atau temukan dan kirim foto serta video dengan cepat dari perpustakaan Foto Anda. Di percakapan, klik tombol App ![]() , klik Foto, lalu klik foto untuk menambahkannya. Ketuk kata kunci—misalnya, nama orang, tanggal, atau lokasi—di bidang pencarian untuk membantu Anda menemukan foto tertentu.
, klik Foto, lalu klik foto untuk menambahkannya. Ketuk kata kunci—misalnya, nama orang, tanggal, atau lokasi—di bidang pencarian untuk membantu Anda menemukan foto tertentu.
Manajemen foto mudah. Saat seseorang mengirimi Anda beberapa foto, dua atau tiga foto akan muncul sebagai kolase yang dapat Anda lihat selintas dan empat foto atau lebih akan ditumpuk. Jika Anda memiliki trackpad atau Magic Mouse, gesek ke kiri atau kanan pada tumpukan dengan dua jari untuk melihat setiap foto tanpa membukanya. Control-klik foto untuk membukanya, membalasnya, atau menambahkan Tapback. Untuk menyimpan foto dengan cepat ke Foto, klik tombol Simpan Foto ![]() di sampingnya. Untuk membuka semua foto di tumpukan, klik dua kali tumpukan.
di sampingnya. Untuk membuka semua foto di tumpukan, klik dua kali tumpukan.
Menemukan pesan yang tepat. Temukan pesan yang Anda cari lebih cepat dengan menggabungkan filter pencarian untuk mempersempit pencarian Anda dengan cepat. Cari percakapan Anda dengan cepat menurut kriteria berbeda, seperti orang atau kata kunci, dan lihat hasil Anda yang diatur menurut kategori, seperti percakapan, pesan, serta foto.
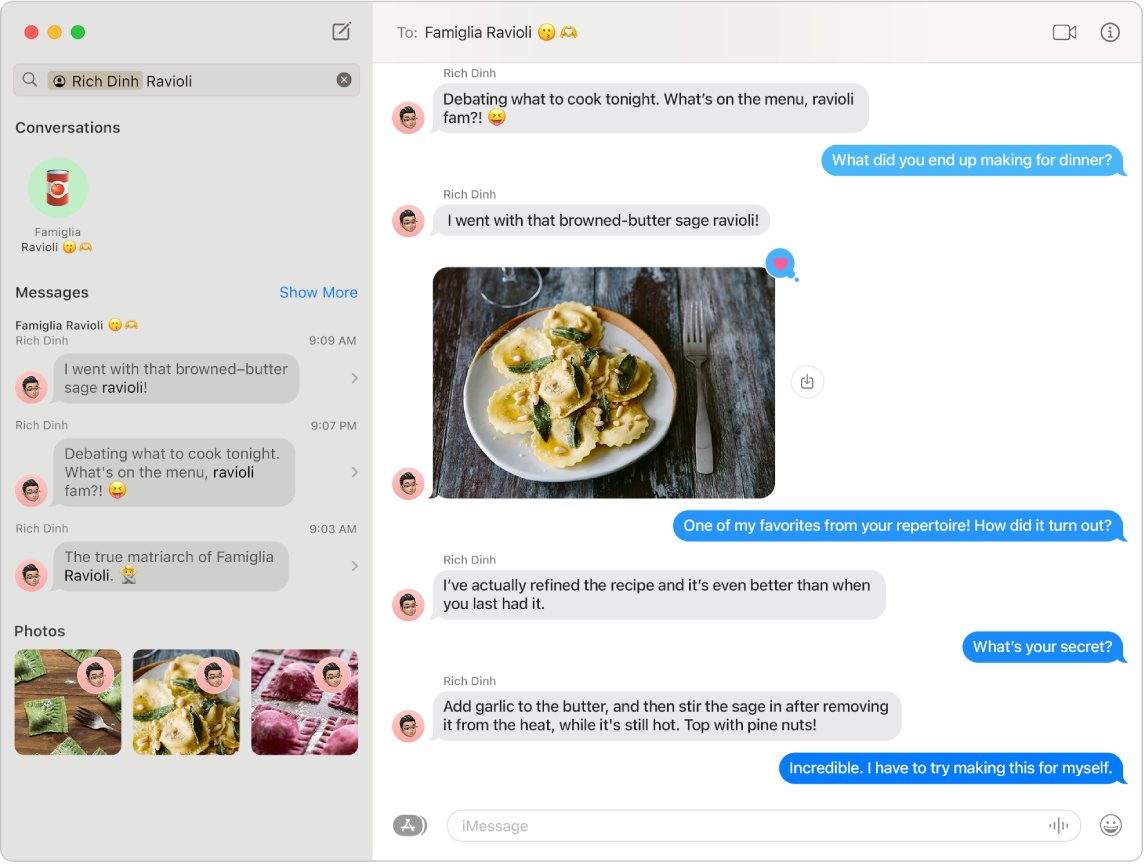
Dibagikan dengan Anda. Konten yang dikirimkan kepada Anda melalui Pesan oleh orang di Kontak Anda akan muncul secara otomatis di bagian Dibagikan dengan Anda baru di app masing-masing, sehingga Anda dapat menikmatinya di saat senggang. Konten Dibagikan dengan Anda muncul di Foto, Safari, Apple News, Apple Podcasts, dan app Apple TV. Selain konten bersama di app masing-masing, Anda dapat melihat siapa yang mengirimnya dan, dengan satu kali klik, membuka percakapan terkait di Pesan sehingga Anda dapat melanjutkan percakapan sambil menikmati apa yang dibagikan dengan Anda.
Kiat: Untuk melihat semua foto di percakapan, klik tombol Detail ![]() .
.
Berkolaborasi di proyek. Anda dapat mengirim undangan untuk berkolaborasi di file, presentasi Keynote, spreadsheet Numbers, dokumen Pages, Catatan, dan lainnya. Di app yang ingin Anda gunakan untuk berkolaborasi, klik tombol Bagikan, pastikan Berkolaborasi dipilih, lalu klik Pesan. Pilih nama grup yang ingin Anda tambahkan sebagai peserta, dan semua orang di topik akan ditambahkan secara otomatis ke dokumen, spreadsheet, atau file bersama lainnya. Saat seseorang melakukan pengeditan, Anda akan melihat pembaruan aktivitas di bagian atas topik Pesan.
Berbagi layar Anda. Anda dan teman dapat berbagi layar dan bahkan membuka folder, membuat dokumen, dan menyalin file dengan menyeretnya ke desktop pada layar bersama. Klik tombol Detail ![]() , lalu klik tombol Berbagi Layar
, lalu klik tombol Berbagi Layar ![]() .
.
Menonton dan mendengarkan bersama. Bergabung dengan sesi SharePlay melalui Pesan untuk menonton dan mendengarkan bersama di Mac. Anda juga dapat membagikan layar Anda selama panggilan FaceTime. Lihat Terhubung dengan orang lain.
Catatan: Sebagian app yang mendukung SharePlay memerlukan langganan untuk berpartisipasi. Tidak semua fitur dan konten tersedia di semua negara atau wilayah.
Memfilter pesan Anda dengan Fokus. Hanya lihat pesan yang Anda inginkan selama Fokus tertentu. Misalnya, untuk Fokus Bermain Game, hanya lihat percakapan dengan teman yang biasanya bermain bersama Anda di game multipemain. Pilih Menu Apple > Pengaturan Sistem, lalu klik Fokus di bar samping. Pilih Fokus di kanan, klik ![]() , dan pilih Tambah Filter di Fokus Filter. Untuk mempelajari lebih lanjut mengenai cara menambahkan atau menyesuaikan Fokus, lihat Mengatur Fokus di Mac.
, dan pilih Tambah Filter di Fokus Filter. Untuk mempelajari lebih lanjut mengenai cara menambahkan atau menyesuaikan Fokus, lihat Mengatur Fokus di Mac.
Mempelajari lebih lanjut. Lihat Petunjuk Pengguna Pesan.