Kamera Berkelanjutan di Mac Anda
Kamera Berkelanjutan di Mac Anda memungkinkan Anda untuk menggunakan iPhone sebagai kamera tambahan untuk Mac Anda. Anda dapat menggunakan kamera iPhone Anda untuk melakukan panggilan video atau mengambil foto untuk menyisipkannya ke dokumen atau menyimpannya ke Mac Anda.
Catatan: Untuk menggunakan Kamera Berkelanjutan sebagai webcam memerlukan iPhone XR atau lebih baru. Untuk menggunakan Kamera Berkelanjutan untuk berbagi foto, Anda memerlukan iPhone atau iPod touch dengan iOS 12 (atau lebih baru) atau iPad dengan iPadOS 13.1 (atau lebih baru) yang terinstal. Pastikan MacBook Air dan perangkat iOS atau iPadOS Anda menyalakan Wi-Fi dan Bluetooth serta masuk dengan ID Apple yang sama.
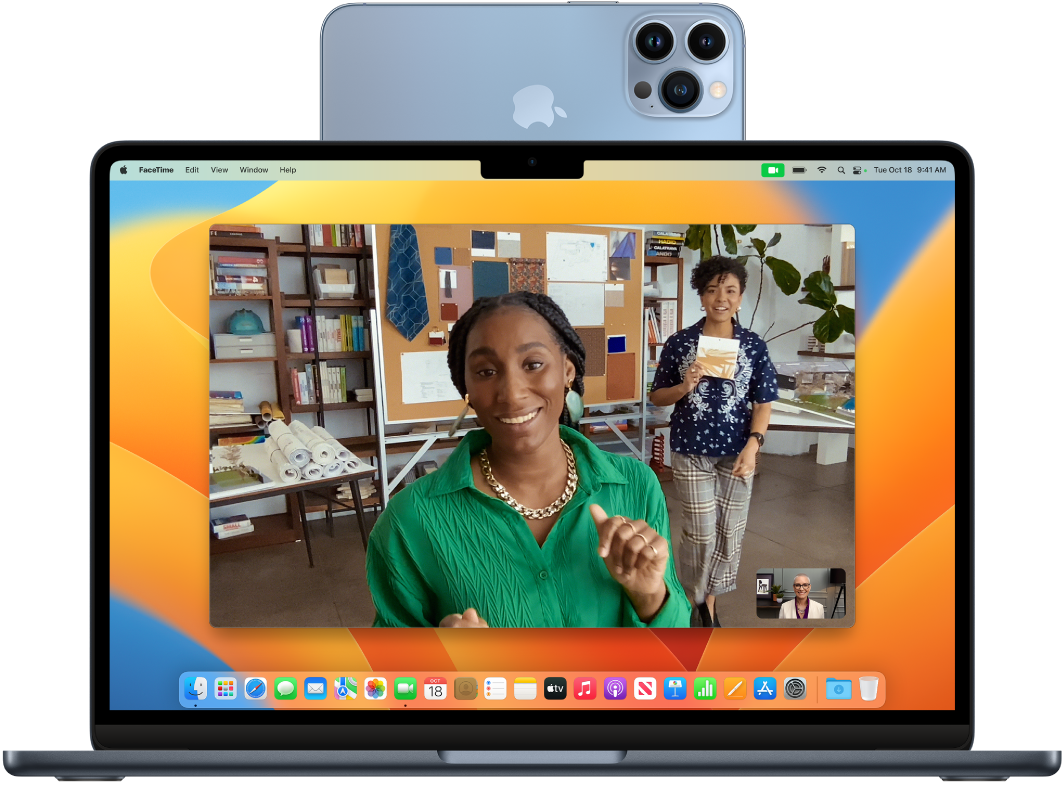
Bekerja secara nirkabel. Setelah mengatur Kamera Berkelanjutan, Mac Anda dapat beralih secara otomatis ke iPhone sebagai kamera saat dalam jangkauan. Anda juga dapat menggunakan koneksi berkabel jika ingin. Lihat Memilih kamera eksternal di Petunjuk Pengguna macOS.
Menggunakan mikrofon iPhone Anda. Anda juga dapat menggunakan iPhone Anda sebagai mikrofon untuk Mac Anda. Gunakan menu Video di FaceTime untuk memilih iPhone Anda selama panggilan atau gunakan pengaturan app untuk beralih ke mikrofon iPhone Anda selama panggilan video. Anda juga dapat menggunakan pengaturan Audio di Pengaturan Sistem untuk memilih iPhone Anda sebagai mikrofon sistem.
Menggunakan Efek Video. Saat menggunakan kamera iPhone untuk melakukan panggilan video, Anda memiliki akses ke efek video seperti Pusat Sorotan, mode Potret, Cahaya Studio, dan Tampilan Meja. Pusat Sorotan menjaga agar kamera terpusat pada Anda saat Anda bergerak, sementara Cahaya Studio meredupkan latar belakang dan mencerahkan wajah Anda, serta mode Potret mengaburkan latar belakang dan mempertahankan fokus pada Anda. Dengan Tampilan Meja, saat Anda menggunakan iPhone sebagai webcam untuk MacBook Air Anda, selain menampilkan wajah Anda, Anda dapat menampilkan wajah Anda serta apa yang ada di depan Anda. Untuk menggunakan efek video, klik Pusat Kontrol ![]() di bar menu, lalu pilih efek yang ingin Anda gunakan. iPhone 11 atau lebih baru diperlukan untuk Pusat Sorotan dan Tampilan Meja, dan iPhone 12 atau lebih baru diperlukan untuk Cahaya Studio.
di bar menu, lalu pilih efek yang ingin Anda gunakan. iPhone 11 atau lebih baru diperlukan untuk Pusat Sorotan dan Tampilan Meja, dan iPhone 12 atau lebih baru diperlukan untuk Cahaya Studio.
Menyisipkan gambar atau pindaian. Gunakan kamera di iPhone, iPad, atau iPod touch Anda untuk memindai dokumen atau mengambil gambar sesuatu di sekitar. Gambar muncul secara instan di Mac Anda. Di app seperti Mail, Catatan, atau Pesan, pilih lokasi yang Anda inginkan untuk menyimpan gambar, pilih File (atau Sisipkan) > Impor Dari iPhone atau iPad, pilih “Ambil Foto” atau “Pindai Dokumen”, lalu ambil foto atau pindai gambar di perangkat iOS atau iPadOS Anda. Anda mungkin harus memilih perangkat iOS atau iPadOS Anda sebelum mengambil foto. Ketuk Gunakan Foto atau Simpan Pindaian. Anda juga dapat mengetuk Ulangi jika ingin mencoba lagi.
Di app seperti Pages, pilih tempat yang Anda inginkan untuk menyisipkan gambar, lalu Control-klik, pilih “Impor gambar”, lalu ambil foto. Anda mungkin harus memilih perangkat Anda sebelum mengambil foto.
Catatan: Untuk mengambil pindaian di perangkat iOS atau iPadOS, seret bingkai hingga apa yang ingin Anda tampilkan berada di bingkai, ketuk Simpan Pindaian, lalu ketuk Simpan. Ketuk Ulangi untuk memindai ulang konten.
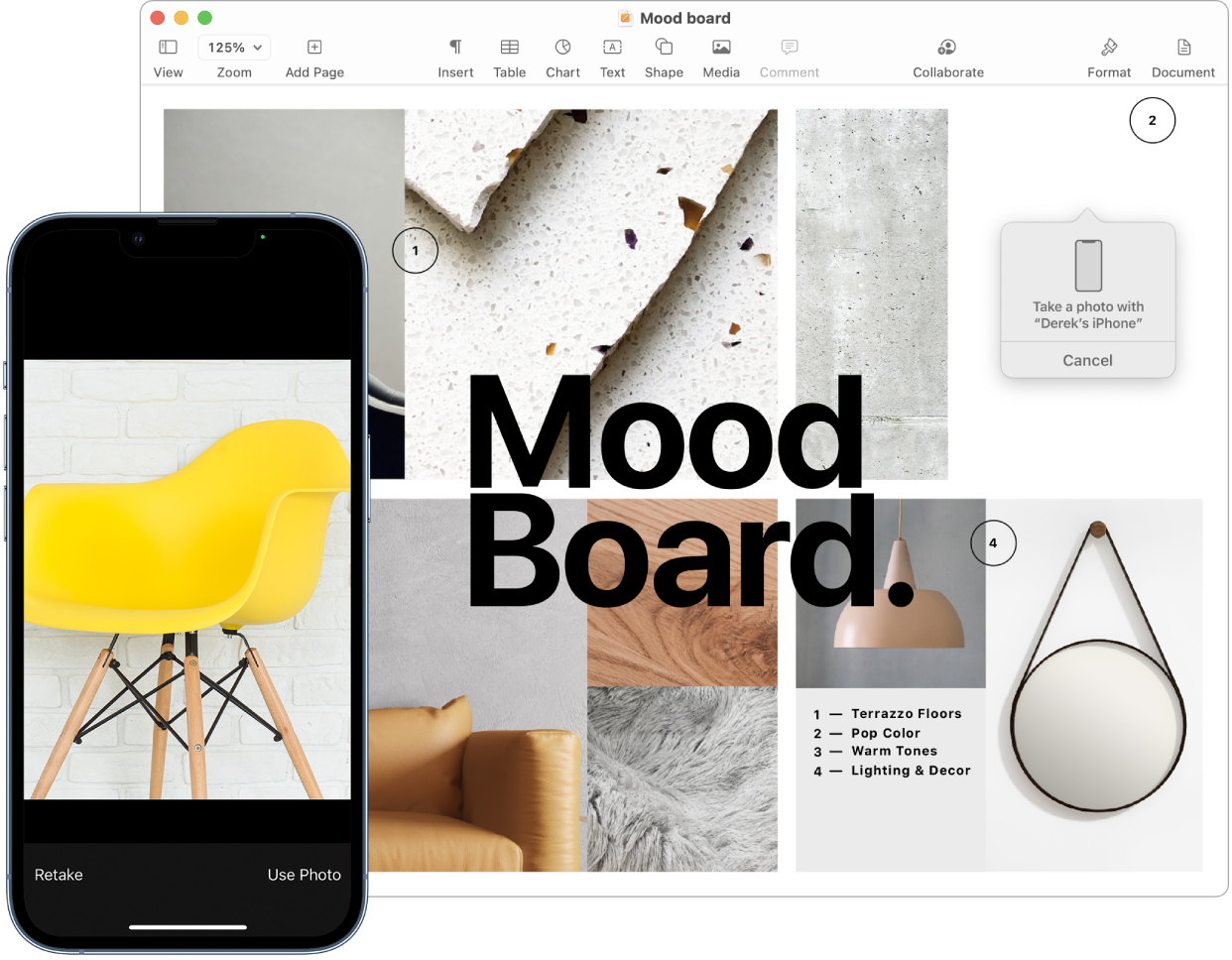
Foto atau pindaian muncul di lokasi yang Anda inginkan di dokumen Anda.
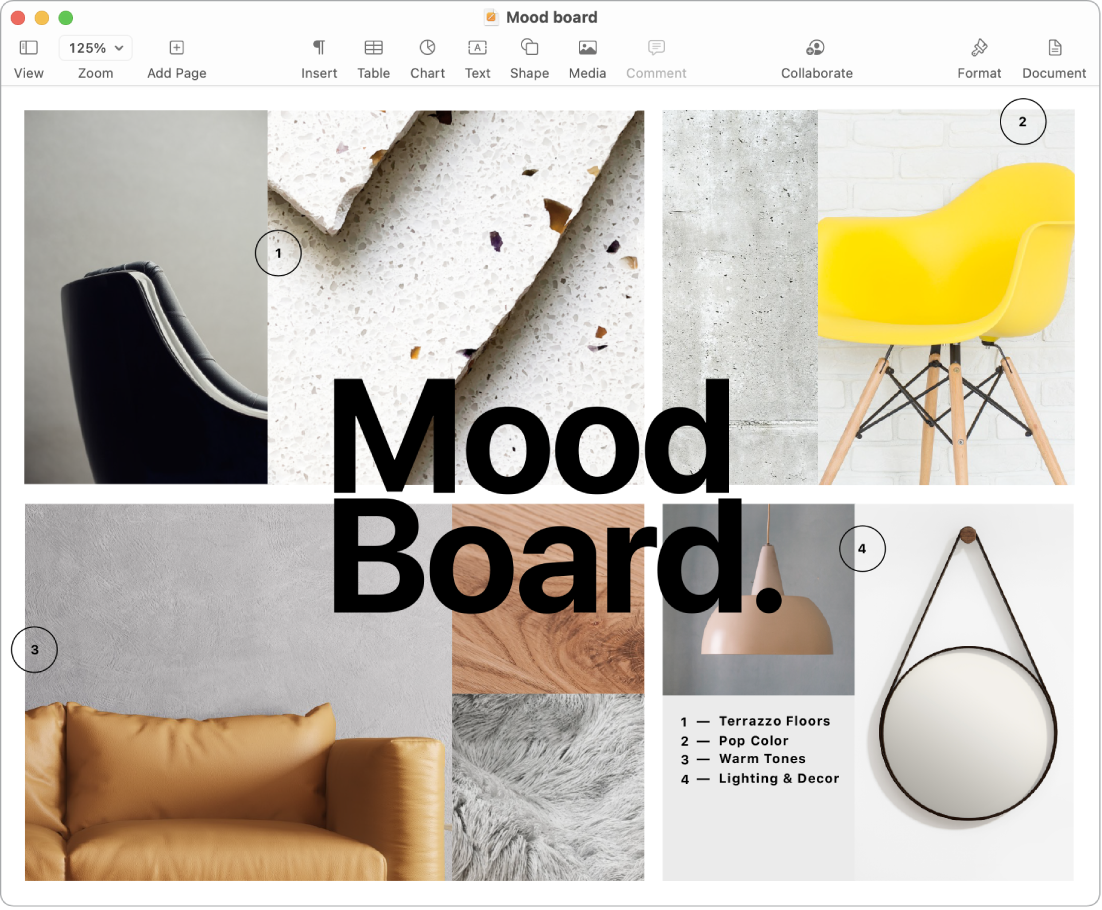
Mempelajari lebih lanjut. Lihat Menggunakan iPhone Anda sebagai webcam dan dengan Kamera Berkelanjutan di Mac di Petunjuk Pengguna macOS.