Mencadangkan dan memulihkan Mac Anda
Agar file tetap aman, penting untuk mencadangkan Anda secara berkala. Cara termudah untuk mencadangkan adalah dengan menggunakan Time Machine—yang terdapat di Mac Anda—untuk mencadangkan app, akun, preferensi, musik, foto, film, dan dokumen (fitur ini tidak mencadangkan sistem operasi macOS). Gunakan Time Machine untuk mencadangkan ke perangkat penyimpanan eksternal yang tersambung ke Anda atau volume jaringan yang didukung. Untuk daftar perangkat yang didukung oleh Time Machine, lihat artikel Dukungan Apple Disk cadangan yang dapat Anda gunakan dengan Time Machine.
Kiat: Anda dapat menggunakan Mac bersama yang terhubung ke jaringan yang sama dengan Mac mini Anda sebagai tujuan pencadangan. Di Mac lain, buka panel Berbagi di Preferensi Sistem, lalu nyalakan Berbagi File. Tambahkan folder bersama, Control-klik folder, pilih Pilihan Lanjutan, lalu klik “Bagikan sebagai tujuan pencadangan Time Machine”.
Mengatur Time Machine. Pastikan Mac mini Anda berada di jaringan Wi-Fi yang sama dengan perangkat penyimpanan eksternal Anda, atau sambungkan perangkat penyimpanan ke Mac mini Anda. Buka Preferensi Sistem, klik Time Machine, lalu pilih Cadangkan Secara Otomatis. Pilih drive yang ingin digunakan untuk mencadangkan, dan Anda sudah siap.
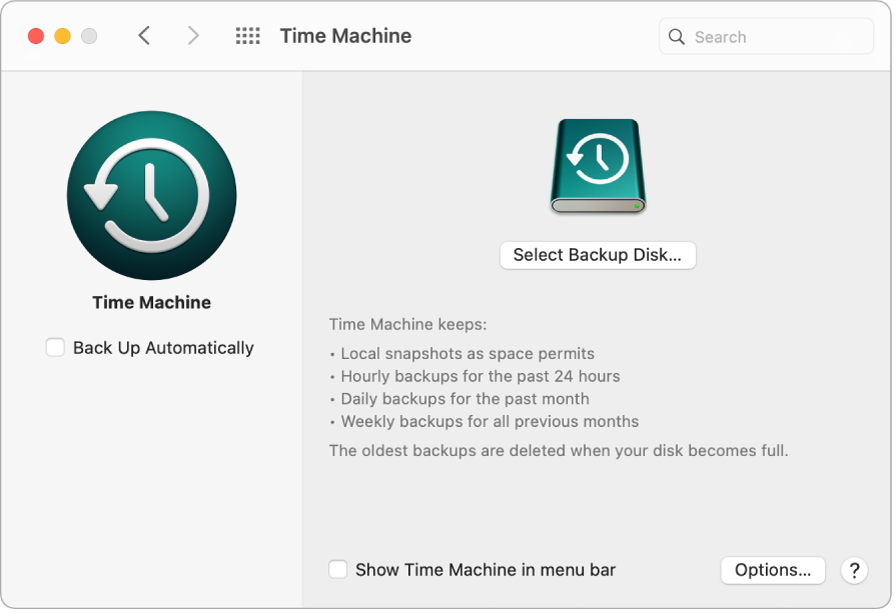
Mencadangkan dengan iCloud. File di iCloud Drive dan foto di Foto iCloud secara otomatis disimpan di iCloud dan tidak perlu menjadi bagian dari cadangan Time Machine Anda. Namun, jika Anda ingin mencadangkannya, lakukan hal berikut:
iCloud Drive: Buka Preferensi Sistem, klik ID Apple, lalu klik iCloud dan batal pilih Optimalkan Penyimpanan Mac. Konten iCloud Drive Anda akan disimpan di Mac dan disertakan di cadangan.
Foto iCloud: Buka Foto, lalu pilih Foto > Preferensi. Di panel iCloud, pilih “Unduh yang Asli ke Mac ini.” Versi beresolusi penuh dari seluruh perpustakaan foto Anda akan disimpan di Mac dan disertakan di cadangan.
Memulihkan file Anda. Anda dapat menggunakan Time Machine untuk memulihkan semua file Anda sekaligus. Klik ikon Time Machine di bar menu, lalu pilih Masuk ke Time Machine. (Jika ikon Time Machine tidak ada di bar menu, pilih Menu Apple > Preferensi Sistem, klik Time Machine, lalu pilih “Tampilkan Time Machine di bar menu.”) Pilih satu atau beberapa item yang ingin Anda kembalikan (folder terpisah atau seluruh disk), lalu klik Pulihkan.
Jika Anda telah menggunakan Time Machine untuk mencadangkan Mac, Anda dapat memulihkan file jika sistem operasi atau disk mulai rusak. Untuk melakukan ini, Anda harus menginstal ulang macOS terlebih dahulu di Mac Anda sebelum dapat memulihkan file Anda menggunakan cadangan Time Machine Anda. Terus baca untuk informasi lainnya.
Instal Ulang macOS. File sistem operasi Anda disimpan secara terpisah dari file pribadi Anda di disk sistem yang disegel. Namun, beberapa tindakan, seperti menghapus atau merusak disk secara tidak sengaja, mengharuskan Anda untuk memulihkan Mac mini. Anda dapat menginstal ulang macOS, lalu gunakan Time Machine untuk memulihkan file pribadi dari cadangan Anda. Dengan macOS Big Sur dan lebih baru, ada beberapa cara untuk memulihkan Mac Anda. Anda mungkin harus menginstal versi macOS yang lebih baru dari yang terinstal pada komputer Anda atau dari yang Anda gunakan sebelum disk rusak. Untuk mempelajari lebih lanjut mengenai pilihan ini, lihat Memulihkan semua file Anda dari cadangan Time Machine di Petunjuk Pengguna macOS dan artikel Dukungan Apple Cara menginstal ulang macOS dari Pemulihan macOS.
Penting: Pengguna lanjutan mungkin ingin membuat penginstal yang dapat di-boot untuk menginstal ulang macOS di masa mendatang. Ini dapat berguna jika Anda ingin menggunakan macOS versi tertentu. Lihat artikel Dukungan Apple Cara membuat penginstal yang dapat di-boot untuk macOS.
Memulihkan ke pengaturan pabrik. Anda dapat memulihkan Mac ke kondisi aslinya dengan menghapus Mac Anda, lalu menggunakan Pemulihan macOS untuk menginstal ulang macOS. Lihat Menghapus Mac Anda di Petunjuk Pengguna macOS.
Mempelajari lebih lanjut. Lihat Mencadangkan file Anda dengan Time Machine dan Penyelesaian masalah Time Machine di Mac di Petunjuk Pengguna macOS. Lihat juga artikel Dukungan Apple Yang harus dilakukan sebelum menjual, memberikan, atau menukar Mac Anda.