
Menyesuaikan bar alat Finder di Mac
Terdapat beberapa cara untuk menyesuaikan bar alat Finder dan bar samping Finder.
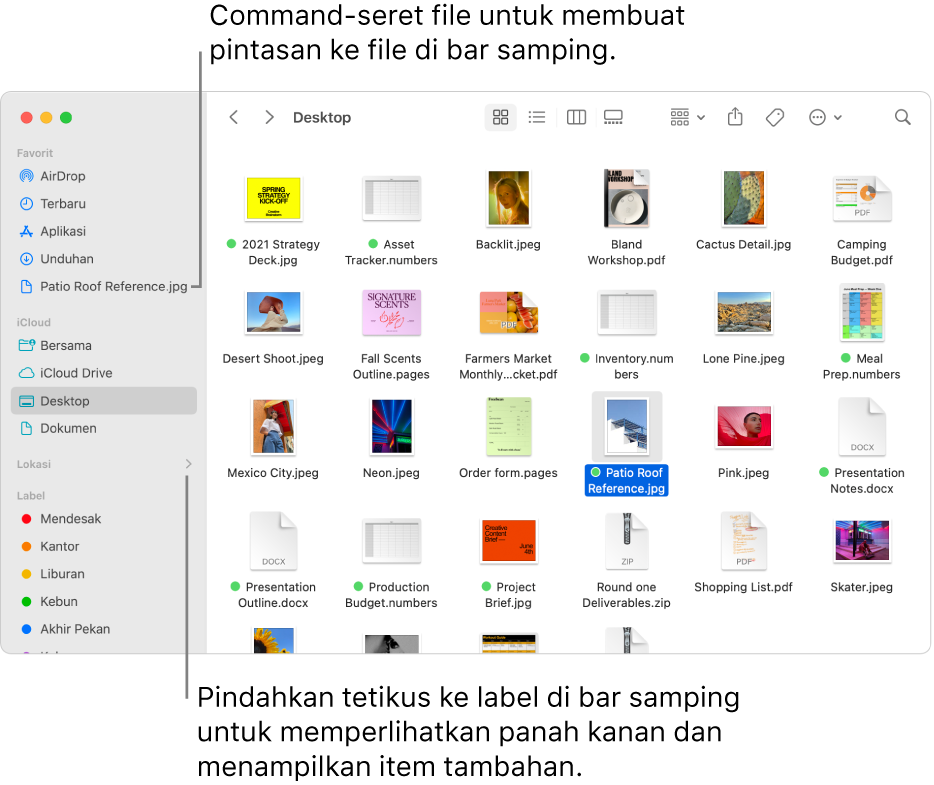
Menyesuaikan bar alat
Di Mac Anda, klik ikon Finder
 di Dock untuk membuka jendela Finder.
di Dock untuk membuka jendela Finder.Lakukan salah satu hal berikut:
Menyembunyikan atau menampilkan bar alat: Pilih Lihat > Sembunyikan Bar Samping, atau Lihat > Tampilkan Bar Samping, di bar menu.
Menyembunyikan bar alat juga akan menyembunyikan bar samping dan memindahkan bar status dari bagian bawah ke atas jendela.
Mengubah ukuran bar alat: Jika Anda melihat tombol Item Bar Alat Lainnya
 di ujung kanan bar alat, ini berarti jendela terlalu kecil untuk menampilkan semua item bar alat. Perbesar jendela atau klik tombol untuk melihat sisa item.
di ujung kanan bar alat, ini berarti jendela terlalu kecil untuk menampilkan semua item bar alat. Perbesar jendela atau klik tombol untuk melihat sisa item.Mengubah yang ada pada bar alat: Pilih Lihat > Sesuaikan Bar Alat di bar menu. Anda dapat menyeret item ke dalam dan ke luar bar alat, menambahkan spasi di antara item, dan memilih apakah akan menampilkan teks dengan ikon.
Mengatur ulang item di bar alat: Tekan dan tahan tombol Command, lalu seret item ke lokasi baru.
Menambahkan file atau app: Tekan dan tahan tombol Command, lalu seret item ke bar alat Finder hingga Anda melihat tanda tambah berwarna hijau.
Menghapus item: Tekan dan tahan tombol Command, lalu seret item keluar dari bar alat.
Menyesuaikan bar samping
Di Mac Anda, klik ikon Finder
 di Dock untuk membuka jendela Finder.
di Dock untuk membuka jendela Finder.Lakukan salah satu hal berikut:
Menyembunyikan atau menampilkan bar samping: Pilih Lihat > Sembunyikan Bar Samping, atau Lihat > Tampilkan Bar Samping, di bar menu. (Jika Tampilkan Bar Samping diredupkan, pilih Lihat > Tampilkan Bar Alat.)
Mengubah ukuran bar samping: Seret sisi kanan bar pembagi ke kanan atau ke kiri.
Mengubah yang ada pada bar samping: Pilih Finder > Preferensi, klik Bar Samping, lalu pilih atau batal pilih item.
Mengatur ulang item di bar samping: Seret item ke lokasi baru.
Menampilkan atau menyembunyikan semua item di suatu bagian dari bar samping: Posisikan penunjuk ke heading bagian hingga Anda melihat tombol Sembunyikan
 atau tombol Tampilkan
atau tombol Tampilkan  muncul, lalu klik tombol. Misalnya, untuk menyembunyikan Favorit Anda untuk sementara, tempatkan penunjuk di atas judul Favorit di bar samping, lalu klik tombol Sembunyikan
muncul, lalu klik tombol. Misalnya, untuk menyembunyikan Favorit Anda untuk sementara, tempatkan penunjuk di atas judul Favorit di bar samping, lalu klik tombol Sembunyikan  .
.Menambahkan folder atau disk ke bar samping: Seret item ke bagian Favorit. Jika Anda tidak melihat bagian Favorit, pilih Finder > Preferensi > Bar Samping, lalu pilih setidaknya satu item di bagian Favorit.
Menambahkan item ke bar samping Finder hanya akan membuat pintasan ke item; item tidak dipindahkan dari lokasi aslinya.
Menambahkan file ke bar samping: Tekan dan tahan tombol Command, lalu seret file ke bagian Favorit. Jika Anda tidak melihat bagian Favorit, pilih Finder > Preferensi > Bar Samping, lalu pilih setidaknya satu item di bagian Favorit.
Menambahkan file ke bar samping Finder hanya akan membuat pintasan ke file; file tidak dipindahkan dari lokasi aslinya.
Menambahkan app ke bar samping: Tekan dan tahan tombol Command, lalu seret ikon app ke bagian Favorit.
Menghapus item: Seret ikon item keluar dari bar samping hingga Anda melihat tanda hapus
 .
.Tautan ke item di bar samping hilang, tetapi item tetap ada di lokasi aslinya di Mac Anda.
Menyesuaikan pengguliran
Di Mac Anda, pilih menu Apple

Klik Umum
 .
.Pilih opsi untuk kapan akan menampilkan bar gulir dan tindakan apa yang diambil saat Anda mengeklik bar gulir.
Perilaku menggulir diterapkan ke Finder dan jendela lainnya.
Untuk mengubah preferensi Finder lainnya, pilih Finder > Preferensi. Lihat Mengubah preferensi Finder.