
Mengubah pilihan untuk tampilan Ikon, Daftar, Kolom, atau Galeri di Finder di Mac
Anda dapat menyesuaikan salah satu tampilan di Finder—Ikon, Daftar, Kolom, atau Galeri—agar sesuai dengan preferensi Anda. Misalnya, Anda dapat mengubah ukuran teks nama file dan, dalam beberapa tampilan, mengubah ukuran ikon file.
Di Mac Anda, klik ikon Finder
 di Dock untuk membuka jendela Finder.
di Dock untuk membuka jendela Finder.Pilih folder yang ingin Anda ubah, lalu klik tombol Lihat: Ikon, Daftar, Kolom, atau Galeri.
Pilih Lihat > Tampilkan Pilihan Tampilan, lalu tetapkan pilihan yang diinginkan.
Mengatur agar folder selalu dibuka di tampilan ini: Pilih kotak centang “Selalu buka di.”
Mengatur agar subfolder juga dibuka di tampilan ini: Pilih kotak centang “Telusuri dalam.”
Jika subfolder terbuka dalam tampilan yang berbeda, pilih subfolder, pilih Lihat > Tampilkan Pilihan Tampilan, lalu batal pilih kotak centang “Selalu buka dalam” dan “Telusuri dalam”. Kotak centang harus dipilih untuk folder utama, dan dibatalkan pilihannya untuk subfolder itu.
Memilih opsi tampilan Ikon: Ubah ukuran ikon, spasi grid, ukuran teks, dan lainnya.
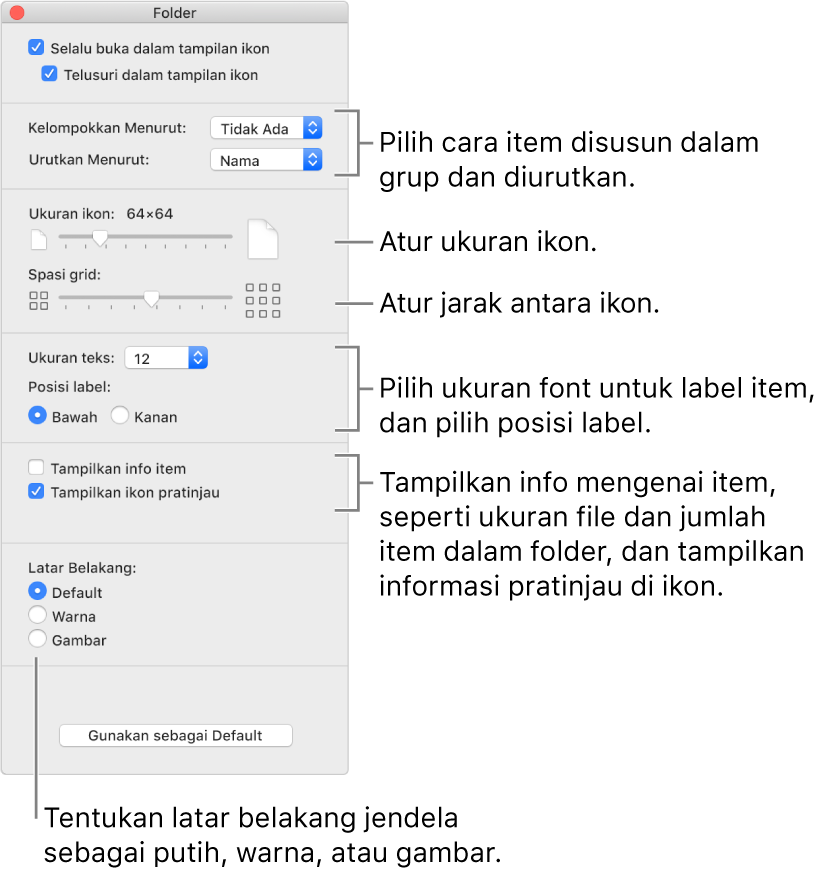
Memilih opsi tampilan Daftar: Ubah ukuran ikon, ukuran teks, kolom yang ditampilkan, dan lainnya.
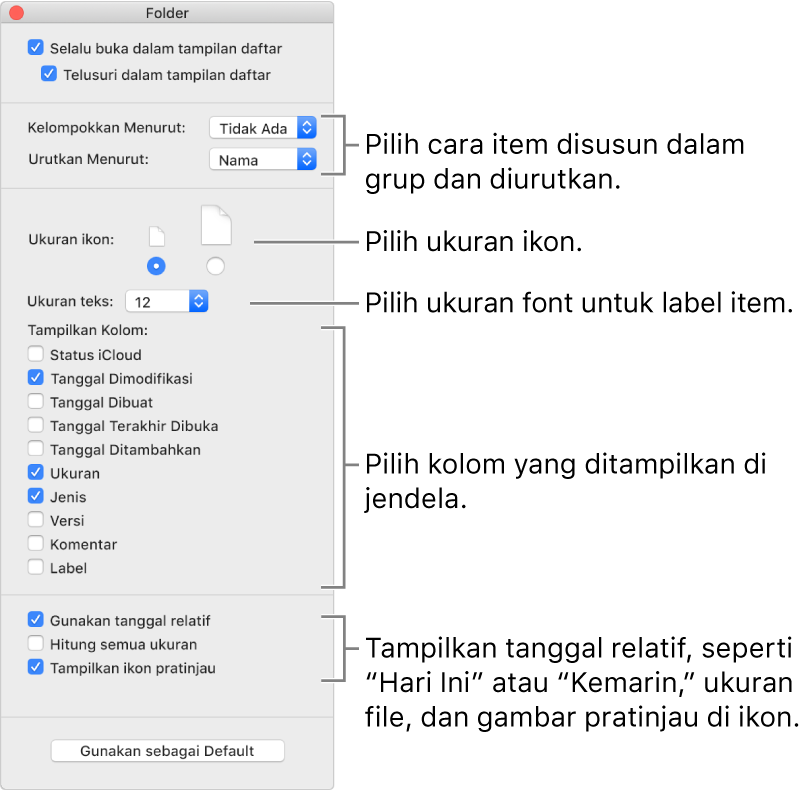
Memilih opsi tampilan Kolom: Ubah ukuran teks, dan apakah akan menampilkan ikon dan kolom pratinjau. Semua kolom menampilkan opsi pilihan Anda.
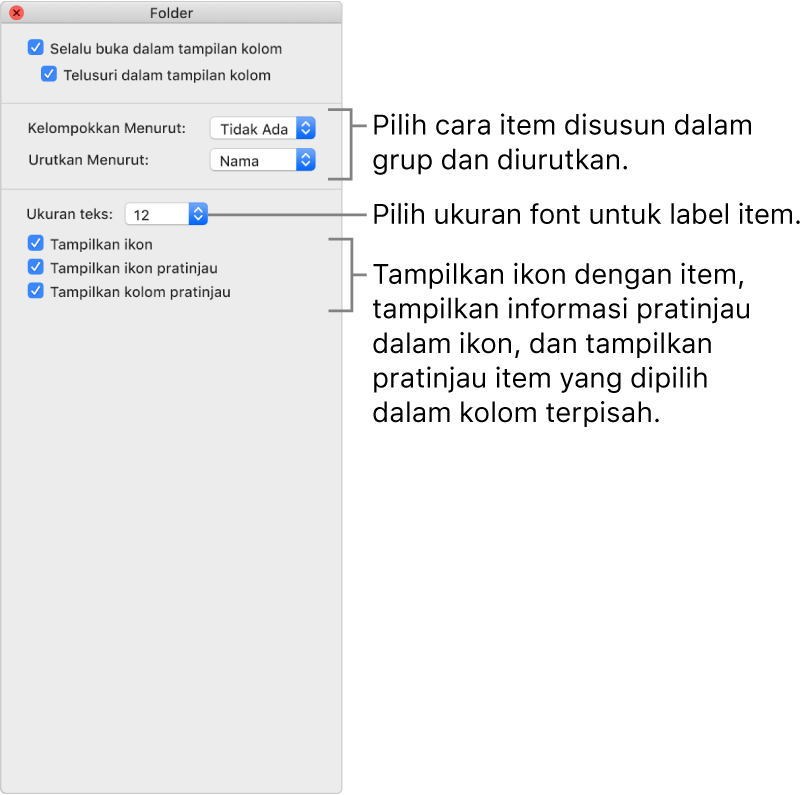
Memilih opsi tampilan Galeri: Ubah ukuran gambar mini, dan apakah akan menampilkan kolom pratinjau, pratinjau ikon, dan nama file.
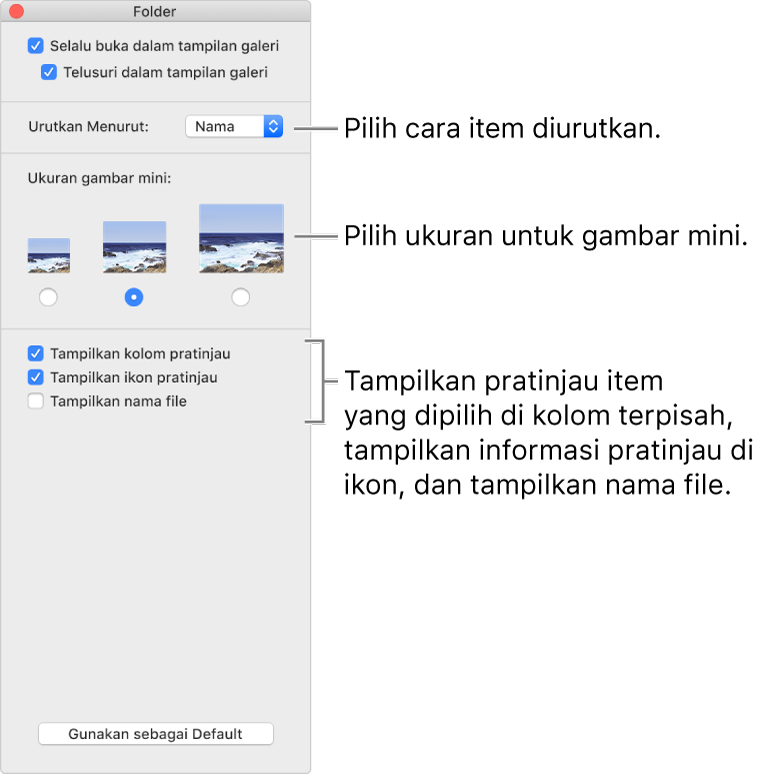
Untuk menggunakan pengaturan ini pada seluruh folder Finder yang menggunakan tampilan ini, klik Gunakan sebagai Default. Tombol Gunakan sebagai Default tidak muncul di tampilan Kolom.
Misalnya, jika Anda menetapkan pilihan untuk tampilan ikon, maka klik Gunakan sebagai Default, seluruh folder yang menggunakan tampilan Ikon muncul dengan pilihan yang sama.
Untuk selalu menampilkan folder Perpustakaan, pilih Buka > Utama untuk membuka folder utama, pilih Tampilan > Tampilkan Pilihan Tampilan, lalu pilih kotak centang Tampilkan Folder Perpustakaan.