
Menambahkan dan mengedit bentuk di Keynote di Mac
Perpustakaan bentuk berisi ratusan bentuk dalam berbagai kategori. Setelah Anda menambahkan bentuk ke slide, Anda dapat menyesuaikan bentuk dengan sejumlah cara. Misalnya, Anda dapat mengubah bintang lima titik standar menjadi bintang dua puluh titik dan menyesuaikan sudut bulat persegi. Anda juga dapat menambahkan teks di dalam bentuk dan mengisi bentuk dengan warna atau gambar.
Menambahkan bentuk
Anda dapat menambah bentuk di mana pun pada slide atau ruang kerja di sekitarnya, lalu menyesuaikannya seperti yang Anda suka.
Klik
 di bar alat.
di bar alat.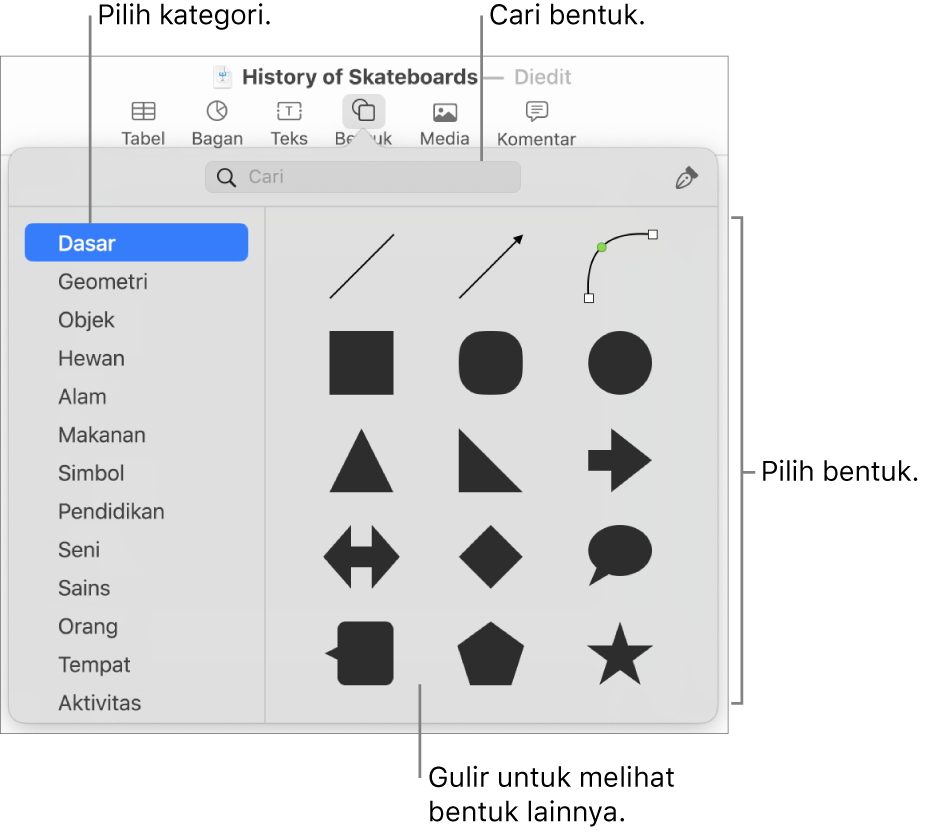
Pilih kategori di sebelah kiri, lalu klik bentuk atau seret bentuk ke slide (atau sekitar ruang kerja) untuk menambahkannya.
Untuk menelusuri semua bentuk, pindahkan penunjuk ke panel bentuk, lalu gulir ke bawah.
Untuk mencari bentuk, ketik namanya di bidang pencarian di bagian atas perpustakaan bentuk. Pindahkan penunjuk ke bentuk untuk melihat namanya.
Seret bentuk untuk mengubah posisinya di slide.
Menyesuaikan kurva di sepanjang tepi bentuk
Klik bentuk untuk memilihnya.
Pilih Format > Bentuk dan Garis > Buat Agar Dapat Diedit (dari menu Format di bagian atas layar).
Klik dua kali pengendali berwarna putih untuk mengubah garis dari lengkung menjadi lurus.
Pengendali menunjukkan jenis garis yang berbeda:
Persegi dengan kerangka berwarna merah: Menunjukkan garis tajam. Garis yang terhubung ke titik ini adalah garis lurus.
Lingkaran dengan kerangka berwarna merah: Menunjukkan garis lengkung. Garis yang terhubung ke titik ini adalah garis lengkung.
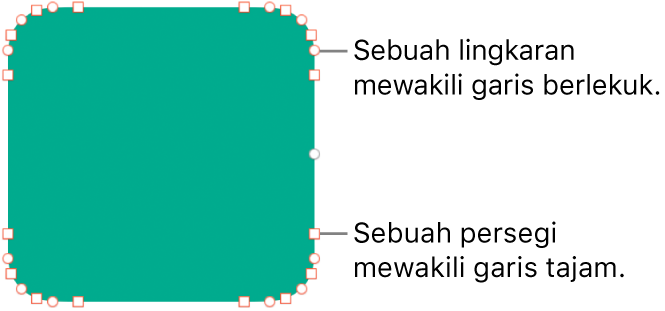
Klik di luar bentuk jika sudah selesai mengeditnya.
Untuk mengubah kurva default ke Bézier, pilih Keynote > Pengaturan (dari menu Keynote di bagian atas layar), lalu di tab Umum, pilih “Default kurva ke Bézier”. Saat Anda mengedit bentuk yang menggunakan kurva Bézier, Anda akan menyesuaikan kurva menggunakan pengendali di titik.
Menyesuaikan fitur bentuk
Anda dapat mengubah fitur bentuk dasar apa pun (dari kategori Dasar di perpustakaan bentuk) yang memiliki titik berwarna hijau saat dipilih. Misalnya, Anda dapat menambahkan lebih banyak lengan ke bintang lima titik.
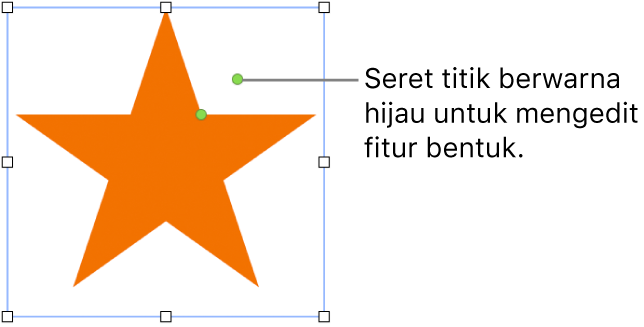
Klik bentuk untuk memilihnya.
Lakukan salah satu hal berikut:
Mengubah bentuk pojok persegi panjang sudut bulat: Seret titik hijau mendekati pojok untuk mempertajam, atau menjauhi pojok untuk menjadikannya lebih bulat.
Mengubah jumlah titik pada bintang: Seret titik hijau luar searah jarum jam untuk menambahkan poin, atau berlawanan arah jarum jam untuk menghapusnya. Bintang dapat memiliki tiga hingga dua puluh titik.
Mengubah bentuk titik pada bintang: Seret titik dalam berwarna hijau mendekati pusat bintang untuk menjadikan titik lebih panjang dan lebih sempit, atau seret menjauhi pusat untuk menjadikan titik lebih pendek dan lebar.
Mengubah bentuk keterangan atau gelembung bicara: Seret titik hijau pada tubuh gelembung untuk mengubah bentuknya. Seret titik hijau pada ujung titik untuk mengubah panjang dan posisinya. Seret titik hijau pada dasar titik untuk mengubah lebarnya.
Mengubah jumlah sisi pada poligon: Seret titik hijau searah atau berlawanan arah jarum jam untuk menyesuaikan jumlah sisi.
Menyesuaikan proporsi panah: Seret titik hijau ke mata panah untuk membuat mata panah semakin dangkal, atau ke pangkal panah untuk membuat tubuh panah semakin tebal.
Melihat pengendali pilihan lainnya untuk membuat bentuk bebas atau abstrak: Pilih Format > Bentuk dan Garis > Buat Agar Dapat Diedit (dari menu Format di bagian atas layar). Pindahkan penunjuk Anda di antara dua titik yang sudah ada hingga Anda melihat pengendali, lalu seret. Seret pengendali sebanyak yang Anda inginkan, lalu klik menjauhi bentuk setelah selesai.
Untuk bekerja dengan beberapa bentuk sekaligus, tahan tombol Shift saat Anda mengeklik bentuk.