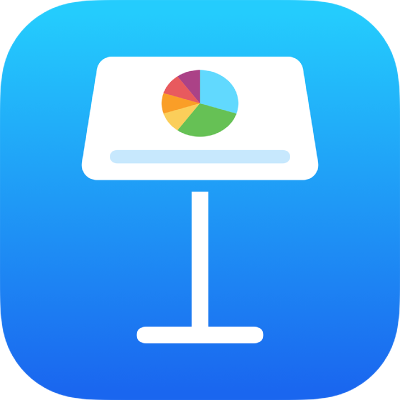
Menambahkan transisi antara slide di Keynote di iPhone
Transisi adalah efek visual yang diputar saat Anda berpindah dari satu slide ke slide berikutnya selama presentasi. Misalnya, transisi Dorong membuat slide muncul untuk mendorong slide sebelumnya ke luar layar. Anda dapat menambahkan transisi di antara dua slide di presentasi Anda.
Gerakan Ajaib adalah transisi yang membuat efek gambar bergerak dari posisinya di satu slide ke posisi baru di slide berikutnya saat Anda memutar presentasi.
Menambahkan transisi
Di navigator slide, ketuk untuk memilih slide yang ingin Anda tambahkan transisi.
Transisi diputar setelah slide ini selama presentasi.
Ketuk lagi slide, lalu ketuk Transisi (Anda mungkin perlu mengetuk
 terlebih dahulu) untuk melihat pilihan lainnya.
terlebih dahulu) untuk melihat pilihan lainnya.Ketuk Tambah Transisi di bagian bawah layar, lalu ketuk transisi (gulir untuk melihat semuanya).
Untuk melihat pratinjau transisi, ketuk Pratinjau.
Ketuk Selesai.
Untuk mengatur durasi, arah, dan pengaturan lainnya, ketuk transisi di bagian bawah layar.
Pilihan yang Anda lihat tergantung pada animasi yang ditambahkan.
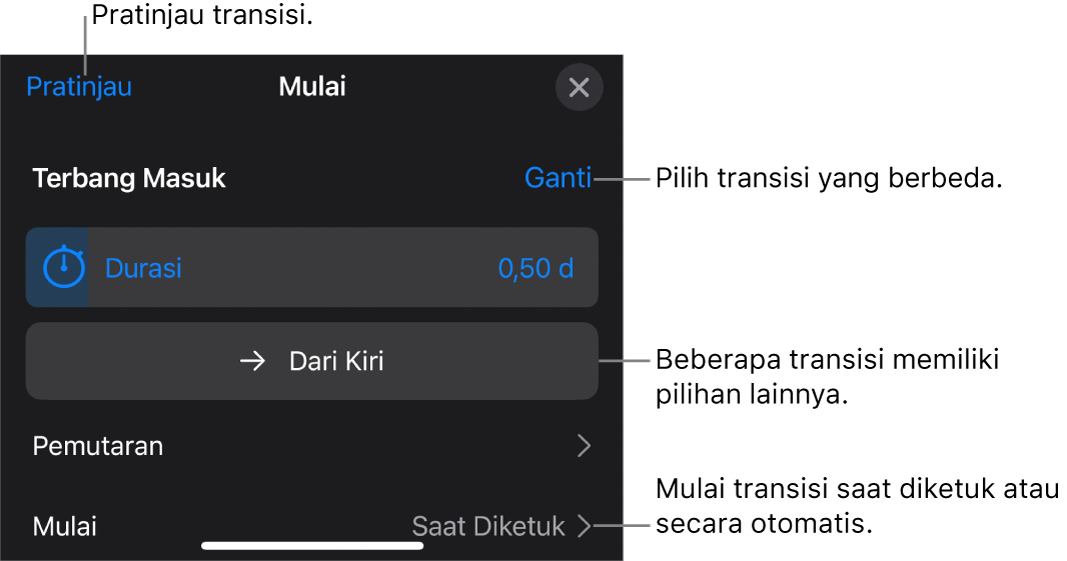
Jika Anda mengatur transisi untuk dimulai secara otomatis, transisi akan mulai dimainkan segera setelah Anda mempercepat slide sebelumnya.
Ketuk Selesai di pojok kanan atas layar.
Menambahkan transisi Gerakan Ajaib
Cara termudah untuk membuat transisi Gerakan Ajaib adalah dengan membuat slide dan menambahkan objek ke slide, lalu menduplikatkan slide dan mengatur ulang, mengubah ukuran, atau mengubah orientasi objek tersebut pada slide yang diduplikatkan. Objek yang muncul pada kedua slide menjadi bagian dari transisi. Objek yang muncul pada slide pertama, namun tidak pada slide berikutnya, akan memudar. Objek yang muncul pada slide berikutnya, namun bukan yang asli, akan berangsur jelas.
Pada navigator slide, ketuk untuk memilih slide yang ingin Anda tambahkan transisi Gerakan Ajaib, ketuk lagi slidenya, lalu ketuk Transisi.
Jika Anda tidak melihat Transisi, ketuk
 untuk melihat pilihan lainnya.
untuk melihat pilihan lainnya.Ketuk Tambahkan Transisi, ketuk Gerakan Ajaib, lalu ketuk Selesai.
Ketuk Duplikatkan untuk menduplikatkan slide, atau ketuk Batalkan jika Anda sudah menduplikatkannya.
Ubah posisi atau tampilan objek pada satu atau kedua slide; Anda dapat menyeret objek ke lokasi baru, memutar atau mengubah ukuran objek, menambah atau menghapus objek pada kedua slide, dan lainnya.
Transisi Gerakan Ajaib adalah yang paling efektif saat kedua slide memiliki setidaknya satu objek umum yang posisi atau tampilannya telah diubah.
Untuk mempratinjau transisi, ketuk slide pertama dari dua slide di navigator slide, lalu ketuk
 .
.Untuk menyesuaikan durasi dan waktu transisi, ketuk slide pertama dari dua slide di navigator slide, ketuk Gerakan Ajaib di bagian bawah layar, lalu lakukan salah satu hal berikut:
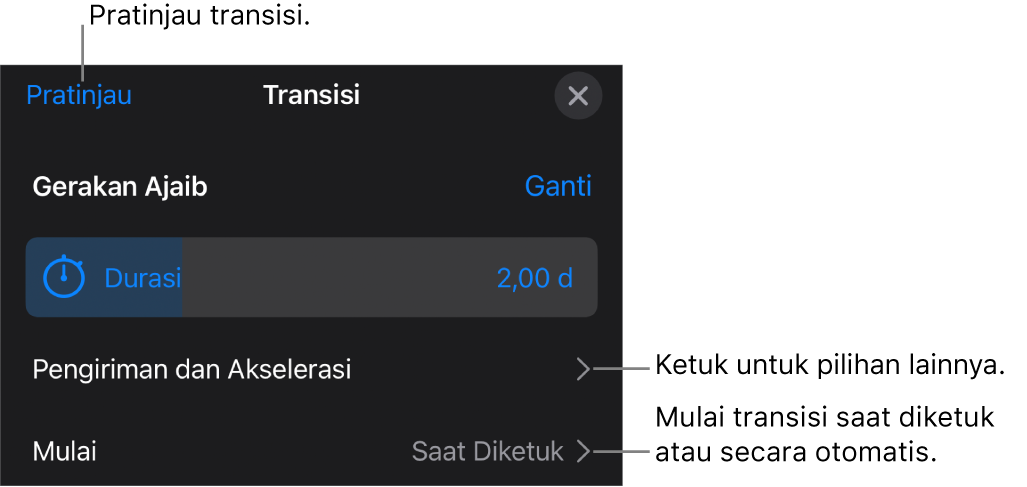
Mengubah berapa lama transisi diputar: Seret penggeser Durasi.
Mengubah kapan memulai transisi: Ketuk Mulai, lalu ketuk Secara Otomatis atau Saat Diketuk. Saat Anda memilih Secara Otomatis, Anda dapat mengubah penundaan antartransisi dengan menyeret penggeser Penundaan.
Untuk mengubah cara objek berpindah antarslide, ketuk Pengiriman dan Akselerasi, lalu lakukan salah satu hal berikut:
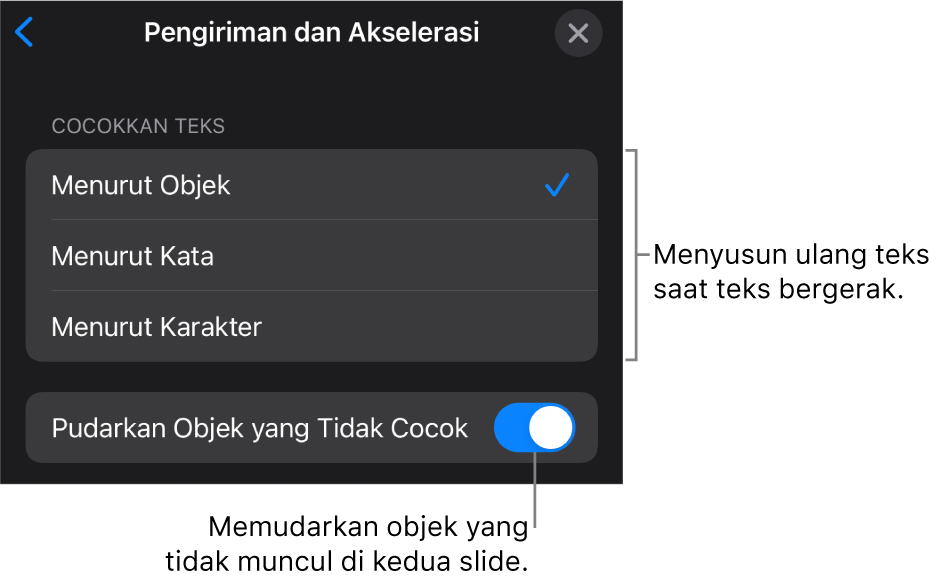
Memindahkan teks antarslide dengan mulus: Ketuk pilihan Cocokkan Teks:
Menurut Objek: Memindahkan satu atau beberapa kotak teks di slide pertama ke posisinya di slide kedua.
Menurut Kata: Memindahkan satu atau beberapa kata di slide pertama ke posisinya di slide kedua. Anda dapat menggunakan animasi ini untuk memberi efek kata mengatur ulang posisinya sendiri untuk membentuk kalimat baru.
Menurut Karakter: Memindahkan satu atau beberapa karakter di slide pertama ke posisinya di slide kedua. Anda dapat menggunakan animasi ini untuk memberi efek huruf-huruf mengatur ulang posisinya sendiri untuk membentuk kata baru.
Memunculkan atau menghilangkan secara instan objek yang tidak berada di kedua slide selama transisi: Matikan Pudarkan Objek yang Tidak Cocok.
Mengubah cara objek berpindah antarlokasi dengan cepat:
Tidak Ada: Memindahkan objek dengan kecepatan konstan.
Selinap Masuk: Memperlambat objek saat objek mendekati lokasinya.
Selinap Keluar: Mempercepat objek setelah objek meninggalkan lokasinya.
Selinap Masuk & Selinap Keluar: Mempercepat objek saat objek meninggalkan lokasinya dan memperlambatnya saat objek mendekati lokasi barunya.
Ketuk Selesai di bagian atas layar.
Melihat slide mana yang memiliki transisi
Ketuk
 , lalu ketuk Animasikan.
, lalu ketuk Animasikan.Di navigator slide, setiap slide dengan transisi memiliki penanda kuning di sudutnya.
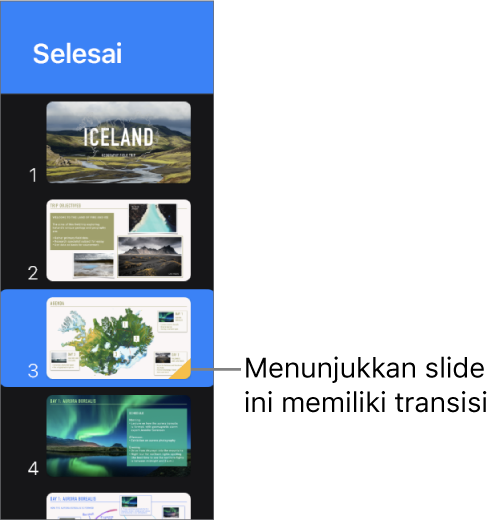
Mengubah transisi slide
Ketuk slide di navigator slide.
Ketuk transisi di bagian bawah layar, lalu ketuk Ubah.
Ketuk transisi baru.
Menghapus transisi
Ketuk
 , lalu ketuk Animasikan.
, lalu ketuk Animasikan.Ketuk untuk memilih slide di navigator slide, ketuk slide lagi, lalu ketuk Hapus Animasi.
Menerapkan transisi ke beberapa slide
Pilih slide di navigator slide, lalu ketuk Transisi.
Ketuk Tambah Transisi di bagian bawah layar, lalu ketuk transisi.