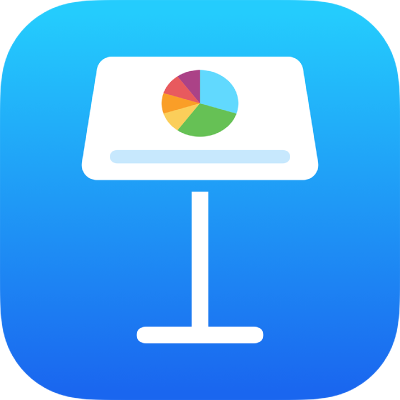
Mengekspor ke PowerPoint atau format file lainnya di Keynote di iPhone
Untuk menyimpan salinan presentasi Keynote dalam format lain, ekspor ke format baru. Ini berguna saat Anda perlu mengirimkan presentasi ke orang yang menggunakan perangkat lunak berbeda. Setiap perubahan yang dilakukan ke presentasi yang diekspor tidak memengaruhi versi asli. Keynote juga mengingat pengaturan yang terakhir diekspor yang Anda gunakan.
Catatan: Jika file asli memiliki kata sandi, kata sandi tersebut juga berlaku untuk salinan yang diekspor menjadi format PDF dan PowerPoint.
Menyimpan salinan presentasi Keynote dalam format lain
Buka presentasi, lalu ketuk
 .
.Ketuk Ekspor, lalu ketuk format:
PDF: File ini dapat dibuka dan terkadang dapat diedit dengan aplikasi seperti Pratinjau dan Adobe Acrobat. Ketuk tata letak di bagian atas menu Pilihan Ekspor untuk memilih apa yang muncul di tiap halaman PDF. Tergantung pada tata letak yang Anda pilih, Anda dapat menyertakan komentar, catatan penyaji, berapa banyak slide yang muncul di tiap halaman, dan lainnya. Jika Anda memilih Sertakan Tiap Tahap Build, tiap build dicetak di halamannya sendiri, dengan urutan yang sama seperti yang muncul di presentasi.
Ketuk Kualitas Gambar, lalu pilih opsi (semakin tinggi kualitas gambar, semakin besar ukuran file). Jika Anda menambahkan deskripsi gambar, audio, atau video untuk teknologi bantuan (misalnya, VoiceOver), deskripsi secara otomatis akan diekspor. Untuk menyertakan label aksesibilitas untuk tabel besar, ketuk Aksesibilitas, lalu ketuk Nyala.
PowerPoint: File ini dapat dibuka dan diedit oleh Microsoft PowerPoint dalam format .pptx.
Film: Slide diekspor dalam format .mov dan menyertakan audio apa pun di presentasi. Untuk memilih resolusi, ketuk Resolusi dan pilih opsi. Untuk mengekspor hanya bagian dari presentasi, ketuk Cakupan Slide dan masukkan nomor slide awal dan akhir.
Film melanjutkan ke slide atau build berikutnya menurut interval waktu yang Anda masukkan (untuk transisi dan build yang diatur ke mulai Saat Diketuk). Jika Anda memiliki animasi yang diatur untuk dipercepat setelah build atau transisi sebelumnya, animasi tersebut tidak terpengaruh oleh interval waktu yang Anda masukkan.
Animasi GIF: Slide yang Anda pilih diekspor sebagai animasi GIF yang dapat Anda kirim atau posting. Lihat Membuat animasi GIF di Keynote di iPhone.
Gambar: Slide diekspor sebagai file JPEG, PNG, atau TIFF. Ketuk Cakupan Slide untuk memilih slide yang ingin Anda ekspor sebagai gambar. Pilih format gambar (semakin baik kualitas gambar, semakin besar ukuran file). Untuk menyertakan tiap animasi build sebagai gambar tunggal, nyalakan Sertakan Build.
Tema Keynote: Presentasi Anda disimpan sebagai tema di Pemilih Tema.
Anda juga dapat membagikan tema Anda. Untuk mempelajari lebih lanjut, lihat Membuat dan mengelola tema Keynote di iPhone.
Ketuk Ekspor di pojok kanan atas, lalu ketuk satu pilihan untuk mengirim, menyimpan, atau mem-posting presentasi.
Pilih lokasi, atau berikan informasi yang diminta (alamat email jika Anda mengirim email, misalnya), lalu kirim atau posting salinan.