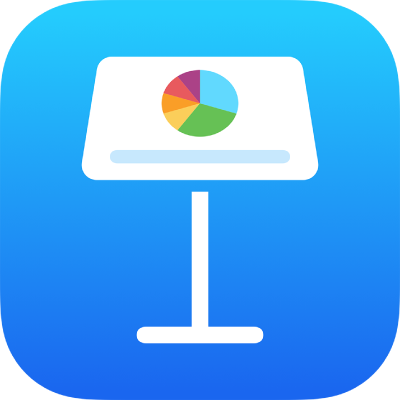
Menambahkan atau menghapus slide di Keynote di iPhone
Ada beberapa cara untuk menambahkan slide ke presentasi. Anda dapat mempelajari cara menambahkan slide baru, menduplikatkan slide yang ada, dan menambahkan slide dari presentasi lainnya.
Menambahkan slide
Menambahkan slide di tampilan slide dan tampilan tabel ringkas: Ketuk
 di bagian bawah layar, lalu ketuk tata letak slide.
di bagian bawah layar, lalu ketuk tata letak slide.Menambahkan slide di tampilan kerangka: Di kerangka teks, ketuk slide yang setelahnya ingin Anda tambahkan slide baru, lalu ketuk
 .
.Untuk menambahkan slide dengan cepat saat Anda mengetik di baris terakhir slide, ketuk Return dua kali.
Setelah menambahkan slide, tambahkan konten Anda ke slide, termasuk teks, bentuk, tabel, bagan, foto, dan video.
Menduplikatkan slide
Menduplikatkan slide di tampilan slide: Ketuk untuk memilih slide di navigator slide, ketuk slide lagi, lalu ketuk Duplikatkan.
Menduplikatkan beberapa slide di tampilan slide: Di navigator slide, sentuh dan tahan satu slide sambil mengetuk slide lain dengan jari lainnya, lalu angkat jari dari slide pertama dan ketuk Duplikatkan.
Menduplikatkan slide dalam tampilan tabel ringkas: Ketuk untuk memilih slide, lalu ketuk
 di bagian bawah layar.
di bagian bawah layar.Menduplikatkan beberapa slide dalam tampilan tabel ringkas: Ketuk Pilih di bagian bawah layar, ketuk slide yang ingin Anda duplikatkan, ketuk
 , lalu ketuk Selesai.
, lalu ketuk Selesai.Menduplikatkan slide di tampilan kerangka: Di kerangka teks, ketuk baris atas slide yang ingin Anda duplikatkan, dan ketuk
 untuk membuka kontrol pilihan. Seret pengendali ubah ukuran putih (tampak seperti bar putih di atas dan di bawah teks yang dipilih) untuk memilih semua konten slide, lalu ketuk Duplikatkan. (Anda mungkin perlu mengetuk
untuk membuka kontrol pilihan. Seret pengendali ubah ukuran putih (tampak seperti bar putih di atas dan di bawah teks yang dipilih) untuk memilih semua konten slide, lalu ketuk Duplikatkan. (Anda mungkin perlu mengetuk  beberapa kali untuk melihat tombol Duplikatkan.)
beberapa kali untuk melihat tombol Duplikatkan.)Menduplikatkan beberapa slide di tampilan kerangka: Di kerangka teks, ketuk baris atas slide yang ingin Anda duplikatkan, dan ketuk
 untuk membuka kontrol pilihan. Seret pengendali ubah ukuran putih untuk memilih slide yang ingin Anda duplikatkan, lalu ketuk Duplikatkan.
untuk membuka kontrol pilihan. Seret pengendali ubah ukuran putih untuk memilih slide yang ingin Anda duplikatkan, lalu ketuk Duplikatkan.
Menyisipkan slide dari presentasi lainnya
Buka presentasi yang berisi slide yang Anda inginkan.
Di tampilan slide, ketuk untuk memilih slide di navigator slide.
Jika Anda tidak melihat navigator slide, rapatkan di slide untuk memperkecil.
Ketuk slide lagi, lalu ketuk Salin.
Kiat: Untuk memilih dan menyalin beberapa slide, sentuh dan tahan satu slide sambil mengetuk slide lain dengan jari lainnya, angkat jari Anda, lalu ketuk Salin.
Ketuk
 di bar alat.
di bar alat.Di pengelola dokumen, ketuk presentasi yang ingin disisipkan slide.
Di tampilan slide, ketuk di mana saja pada navigator slide, lalu ketuk lagi.
Ketuk Tempel.
Menghapus slide
Menghapus slide di tampilan slide: Di navigator slide, ketuk untuk memilih slide, ketuk lagi slide, lalu ketuk Hapus.
Menghapus beberapa slide di tampilan slide: Sentuh dan tahan satu slide sambil mengetuk slide lain dengan jari lainnya, angkat jari Anda, lalu ketuk Hapus.
Menghapus slide di tampilan tabel ringkas: Ketuk untuk memilih slide, lalu ketuk
 di bagian bawah layar.
di bagian bawah layar.Menghapus beberapa slide dalam tampilan tabel ringkas: Ketuk Pilih di bagian bawah layar, ketuk slide yang ingin Anda hapus, ketuk
 , lalu ketuk Selesai.
, lalu ketuk Selesai.Menghapus slide di tampilan kerangka: Ketuk baris atas slide yang ingin Anda hapus, ketuk
 , lalu ketuk Hapus.
, lalu ketuk Hapus.Menghapus beberapa slide di tampilan kerangka: Di kerangka teks, ketuk baris atas slide yang ingin Anda hapus, dan ketuk
 untuk membuka kontrol pilihan. Seret pengendali ubah ukuran putih untuk memilih slide yang ingin Anda hapus, lalu ketuk Hapus.
untuk membuka kontrol pilihan. Seret pengendali ubah ukuran putih untuk memilih slide yang ingin Anda hapus, lalu ketuk Hapus.