
Menambahkan legenda, garis grid, dan penanda lainnya di Keynote di iPhone
Terdapat beberapa jenis penandaan bagan dan label sumbu yang dapat Anda tambahkan ke bagan. Anda dapat memodifikasi tampilannya untuk menekankan data, dan Anda dapat memberi gaya untuk judul bagan dan teks label nilai secara berbeda agar terlihat menonjol dari teks lainnya.
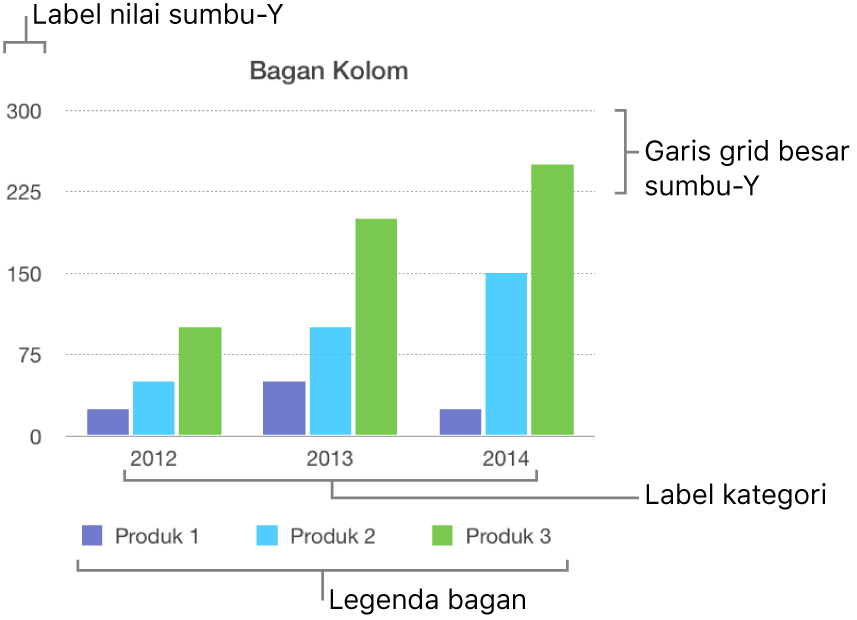
Menambahkan legenda
Ketuk bagan, lalu ketuk
 .
.Ketuk Bagan, lalu nyalakan Legenda.
Jika Anda tidak melihat Legenda, gesek ke atas dari bagian bawah kontrol.
Untuk menyesuaikan ukuran legenda, ketuk legendanya, lalu seret titik hijau.
Seret legenda ke tempat yang Anda inginkan.
Menampilkan atau menyembunyikan garis grid sumbu
Ketuk bagan, lalu ketuk
 .
.Ketuk Gaya, ketuk Garis Grid, lalu nyalakan Garis Grid untuk Sumbu X atau Sumbu Y.
Ketuk Tanda Centang untuk memilih apakah tanda centang di dalam, di luar, atau di tengah. Ketuk Tidak Ada untuk mematikan tanda centang.
Pilihan ini beragam tergantung pada jenis bagan dan data.
Menampilkan atau menghapus garis rujukan
Anda dapat menambahkan garis rujukan ke bagan untuk menandai nilai rata-rata, tengah, minimum, atau maksimum. Garis rujukan lebih memudahkan bagan untuk menafsirkan secara sekilas dan dapat membantu Anda membandingkan nilai di bagan dengan nilai patokan.
Semua jenis bagan dapat memiliki garis rujukan kecuali bagan susun, bagan dua sumbu, bagan 3D, bagan pai, dan bagan donat. Bagan dapat memiliki hingga lima garis rujukan.
Ketuk bagan.
Ketuk
 , lalu ketuk Bagan.
, lalu ketuk Bagan.Ketuk Tambah Garis Rujukan, lalu ketuk salah satu hal berikut:
Rerata: Garis yang melalui nilai rata-rata data
Median: Garis yang melalui nilai tengah data
Minimum: Garis yang melalui nilai data terendah
Maksimum: Garis yang melalui nilai data tertinggi
Khusus: Garis yang melalui nilai yang dimasukkan di bagian Khusus
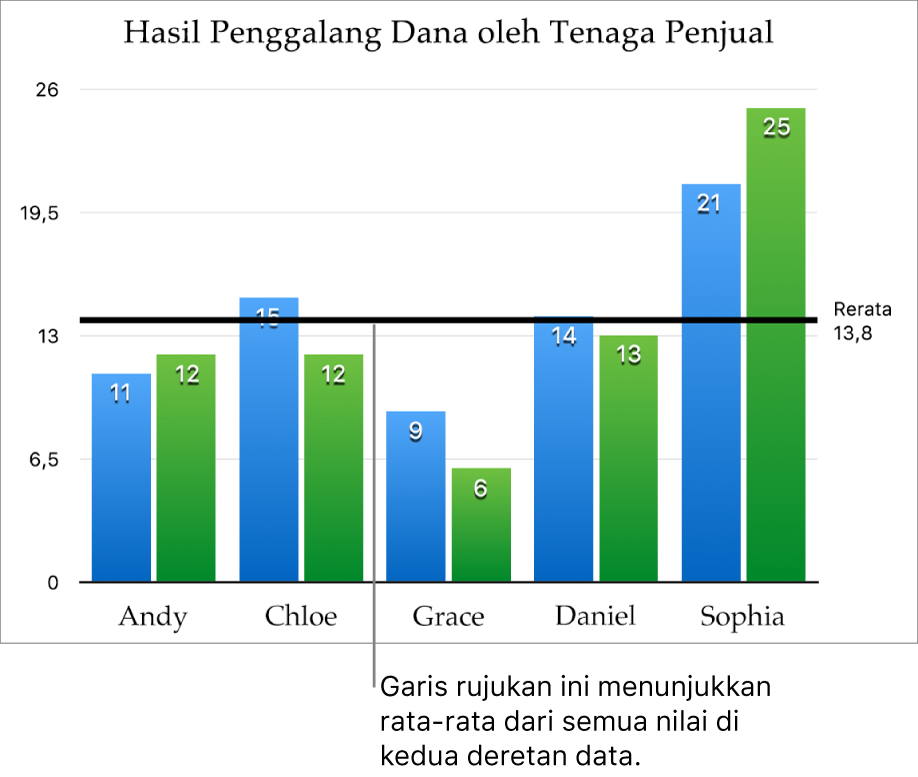
Untuk mengklarifikasi apa yang ditunjukkan garis rujukan, ketuk untuk menyalakan Tampilkan Nama dan Tampilkan Nilai.
Untuk menghapus garis rujukan, ketuk bagan untuk memilihnya, ketuk ![]() , ketuk Garis Rujukan, ketuk nama garis rujukan, lalu ketuk Hapus Garis.
, ketuk Garis Rujukan, ketuk nama garis rujukan, lalu ketuk Hapus Garis.
Catatan: Saat Anda menyeret penggeser pada bagan interaktif untuk melihat kumpulan data yang berbeda, garis rujukannya berpindah.
Menampilkan atau menghapus bar kesalahan
Bar kesalahan memberi Anda kesan umum mengenai keakuratan data. Bar kesalahan digambarkan dengan tanda kecil yang panjangnya menunjukkan jumlah ketidakpastian yang terkait dengan deretan data tertentu (variabilitas data). Anda dapat menambahkannya ke bagan garis 2D, bagan area, bagan baris dan kolom, bagan baris dan kolom susun, bagan gelembung, dan bagan sebar.
Ketuk bagan, ketuk
 , lalu ketuk Bagan.
, lalu ketuk Bagan.Ketuk Bar Kesalahan, lalu pilih opsi.
Gunakan kontrol untuk mengubah tampilan bar kesalahan.
Saat Anda membuat bagan, Paskan Otomatis dinyalakan secara otomatis untuk bar kesalahan untuk mencegah tumpang tindih. Untuk melihat semua bar kesalahan, matikan Paskan Otomatis.
Untuk menghapus bar kesalahan, ketuk Bar Kesalahan, lalu pilih Tidak Ada.
Menampilkan atau menghapus garis tren
Garis tren menampilkan keseluruhan arah (atau tren) data Anda. Garis tren muncul di bagan baris, garis, sebar, gelembung, kolom, dan area.
Ketuk bagan, ketuk
 , lalu ketuk Bagan.
, lalu ketuk Bagan.Ketuk Garis Tren, lalu pilih jenis garis yang ingin Anda tambahkan.
Gunakan kontrol untuk mengubah tampilan garis tren.
Untuk menghapus garis tren, ketuk bagan, ketuk ![]() , ketuk Bagan, ketuk Garis Tren, lalu pilih Tidak Ada.
, ketuk Bagan, ketuk Garis Tren, lalu pilih Tidak Ada.