
Menyelaraskan konten iTunes di PC dengan perangkat Anda
Untuk menambahkan item di komputer Anda ke iPhone, iPad, atau iPod, Anda harus menyelaraskannya menggunakan iTunes. Anda dapat mengatur agar iTunes menyelaraskan item secara otomatis (pilihan tercepat), atau menyeret item ke perangkat Anda secara manual (yang memberi Anda lebih banyak kontrol)—atau keduanya. Anda juga dapat menghapus item dari perangkat Anda secara otomatis atau manual.
Jika Anda memiliki iPhone, iPad, atau iPod touch dengan iOS 5 atau lebih baru, Anda dapat menyelaraskan perangkat Anda secara nirkabel saat komputer dan perangkat Anda terhubung ke jaringan Wi-Fi yang sama. Jika Anda tidak memiliki koneksi Wi-Fi, Anda harus menyelaraskan perangkat Anda menggunakan USB.
Anda dapat menyelaraskan beberapa perangkat dengan perpustakaan iTunes Anda, dan menggunakan pengaturan yang berbeda untuk setiap perangkat.
Penting: Sebelum memulai, baca FAQ mengenai penyelarasan—Pengantar penyelarasan di iTunes di PC.
Memilih item yang akan diselaraskan secara otomatis
Sambungkan perangkat Anda ke komputer.
Anda dapat menghubungkan perangkat Anda menggunakan kabel USB atau USB-C atau koneksi Wi-Fi. Untuk menyalakan penyelarasan Wi-Fi, lihat Menyelaraskan konten iTunes di PC dengan perangkat Anda yang terhubung ke Wi-Fi.
Di app iTunes
 di PC Anda, klik tombol Perangkat di dekat kiri atas jendela iTunes.
di PC Anda, klik tombol Perangkat di dekat kiri atas jendela iTunes.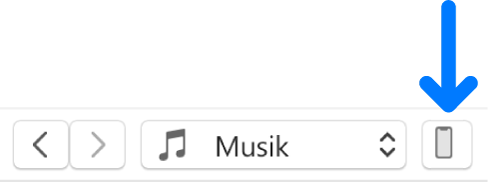
Pilih tipe konten yang ingin Anda selaraskan (misalnya, Musik atau Acara TV) di bar samping di kiri.
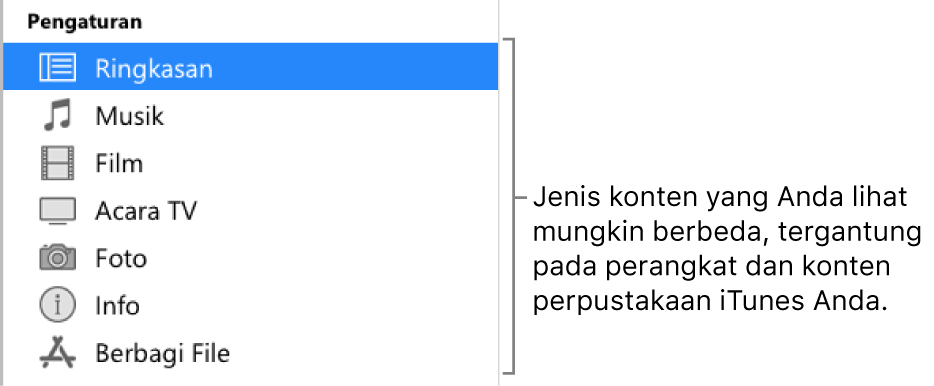
Catatan: Jika Anda menggunakan Foto iCloud dan Apple Music, foto serta musik Anda akan diselaraskan dengan iCloud secara otomatis. Saat Anda mengeklik Musik atau Foto, tidak ada pilihan yang muncul untuk penyelarasan.
Pilih kotak centang Selaraskan, lalu pilih item yang ingin Anda selaraskan secara otomatis tiap kali Anda menyambungkan perangkat.
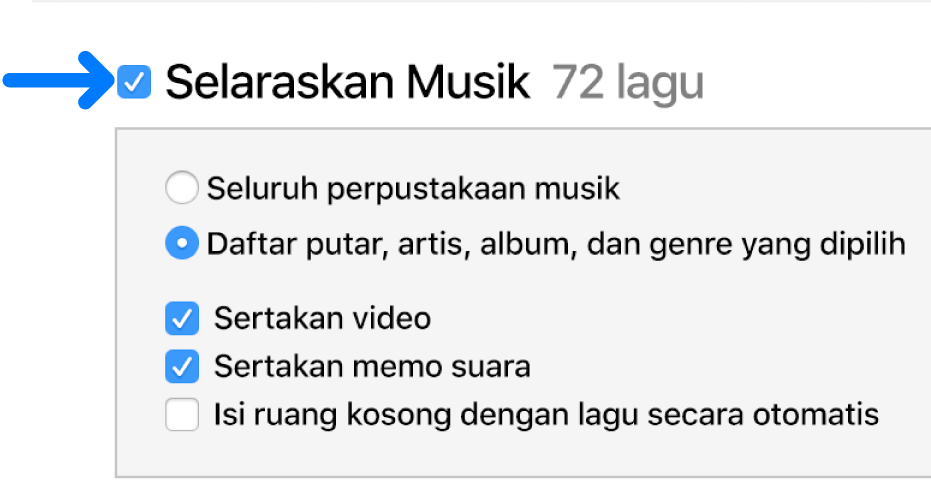
Ulangi langkah 3 dan 4 untuk setiap tipe konten yang ingin Anda sertakan di perangkat Anda.
Bar di bagian bawah jendela menampilkan jumlah ruang kosong yang tersisa pada perangkat setelah Anda menyelaraskan.
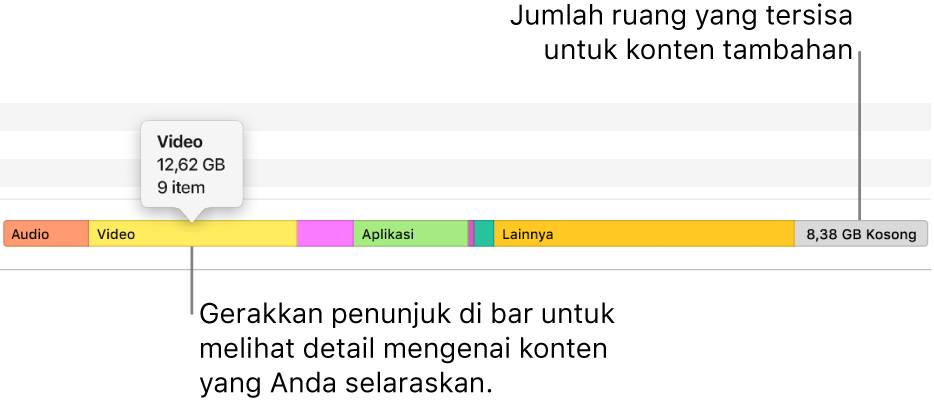
Secara default, iTunes dapat menyelaraskan perangkat setiap kali Anda menyambungkannya ke komputer. Jika Anda ingin iTunes bertanya kepada Anda sebelum menyelaraskan, lakukan salah satu hal berikut:
Memerlukan permintaan sebelum menyelaraskan perangkat ini: Klik Ringkasan, lalu batal pilih “Secara otomatis selaraskan saat [perangkat] ini tersambung”.
Memerlukan permintaan sebelum menyelaraskan semua perangkat: Pilih Edit > Preferensi, klik Perangkat, lalu pilih “Cegah iPod, iPhone, dan iPad diselaraskan secara otomatis.”
Saat Anda siap untuk menyelaraskan, klik Terapkan.
Kiat: Untuk menyelaraskan perangkat yang tersambung secara otomatis setiap saat, pilih File > Perangkat > Selaraskan [nama perangkat].
PERINGATAN: Jika Anda menghapus item yang diselaraskan secara otomatis dari perpustakaan iTunes Anda, item yang dihapus akan dihapus dari perangkat saat lain kali Anda menyelaraskan.
Menambahkan item ke perangkat Anda secara manual
Anda dapat menambahkan musik, film, acara TV, dan podcast ke perangkat secara manual. Anda tidak dapat menambahkan foto, kontak, atau info lainnya.
Sambungkan perangkat Anda ke komputer.
Anda dapat menghubungkan perangkat Anda menggunakan kabel USB atau USB-C atau koneksi Wi-Fi. Untuk menyalakan penyelarasan Wi-Fi, lihat Menyelaraskan konten iTunes di PC dengan perangkat Anda yang terhubung ke Wi-Fi.
Di app iTunes
 di PC Anda, pilih opsi (Musik atau Film, misalnya) dari menu pop-up di kiri atas, lalu klik Perpustakaan.
di PC Anda, pilih opsi (Musik atau Film, misalnya) dari menu pop-up di kiri atas, lalu klik Perpustakaan.
Di perpustakaan iTunes Anda, klik Telah Diunduh di bar samping di sebelah kiri.
Catatan: Anda hanya dapat menambahkan item yang Anda unduh ke perangkat.
Klik kanan item, pilih Tambahkan ke Perangkat, lalu pilih perangkat Anda.
Untuk menghapus item yang ditambahkan secara manual, klik Di Perangkat Saya, pilih item (atau beberapa item), tekan tombol Delete, dan klik Hapus.
Mencegah item diselaraskan secara otomatis
Jika ada beberapa item yang tidak pernah ingin Anda selaraskan (misalnya, jika item terlalu besar untuk disimpan di perangkat), Anda dapat mencegah agar item tidak diselaraskan.
Anda juga dapat mematikan penyelarasan otomatis untuk musik, film, dan acara TV. Anda harus melakukan ini jika ingin menyelaraskan iPod classic, iPod nano, atau iPod shuffle dengan lebih dari satu perpustakaan iTunes, atau mengisi perangkat Anda secara otomatis dengan lagu menggunakan Isi-Auto (lihat langkah berikutnya di bawah).
Catatan: Untuk menyelaraskan konten dari komputer Anda ke iPod classic, iPod nano, atau iPod shuffle, gunakan iTunes di Windows 10 atau lebih baru.
Sambungkan perangkat Anda ke komputer.
Anda dapat menghubungkan perangkat Anda menggunakan kabel USB atau USB-C atau koneksi Wi-Fi. Untuk menyalakan penyelarasan Wi-Fi, lihat Menyelaraskan konten iTunes di PC dengan perangkat Anda yang terhubung ke Wi-Fi.
Di app iTunes
 di PC Anda, klik tombol Perangkat di dekat kiri atas jendela iTunes.
di PC Anda, klik tombol Perangkat di dekat kiri atas jendela iTunes.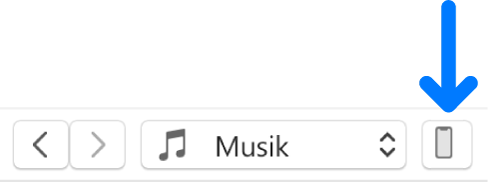
Klik Ringkasan.
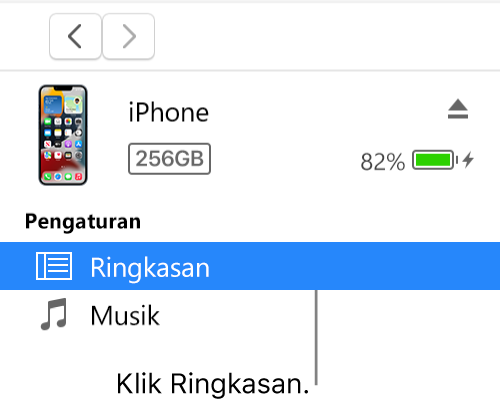
Lakukan salah satu hal berikut ini:
Mencegah item tertentu diselaraskan: Pilih “Hanya selaraskan [item] yang dipilih.” Lalu batal pilih kotak centang di samping item di perpustakaan iTunes yang tidak ingin Anda selaraskan.
Catatan: Jika Anda tidak melihat pilihan ini, pilih Edit > Preferensi, klik Umum, lalu pastikan “Kotak centang tampilan daftar” dipilih.
Mematikan penyelarasan otomatis untuk musik, film, dan acara TV: Pilih “Kelola [item] secara manual”.
Klik Terapkan.
Mengisi perangkat Anda dengan pilihan lagu acak menggunakan Isi-Auto
Jika Anda tidak ingin selalu mendengarkan musik yang sama di perangkat Anda, Anda dapat membuat iTunes mengisinya dengan pilihan lagu acak menggunakan Isi-Auto.
Untuk menggunakan Isi-Auto, Anda harus mematikan penyelarasan otomatis untuk musik dan video. Lihat Mencegah item diselaraskan secara otomatis.
Sambungkan perangkat Anda ke komputer.
Anda dapat menghubungkan perangkat Anda menggunakan kabel USB atau USB-C atau koneksi Wi-Fi. Untuk menyalakan penyelarasan Wi-Fi, lihat Menyelaraskan konten iTunes di PC dengan perangkat Anda yang terhubung ke Wi-Fi.
Di app iTunes
 di PC Anda, klik tombol Perangkat di dekat kiri atas jendela iTunes.
di PC Anda, klik tombol Perangkat di dekat kiri atas jendela iTunes.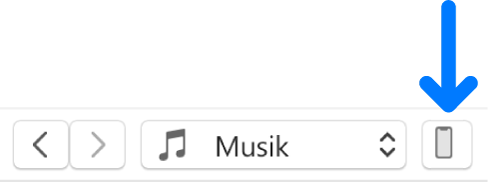
Klik Musik pada bar samping di sebelah kiri, di bawah Di Perangkat Saya.
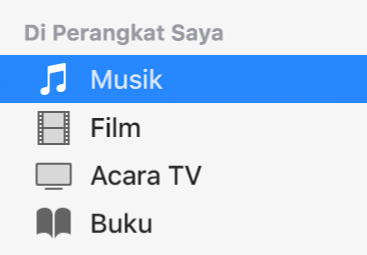
Klik menu pop-up Isi-Auto Dari di bagian bawah panel Musik, lalu pilih lagu yang ingin Anda selaraskan.
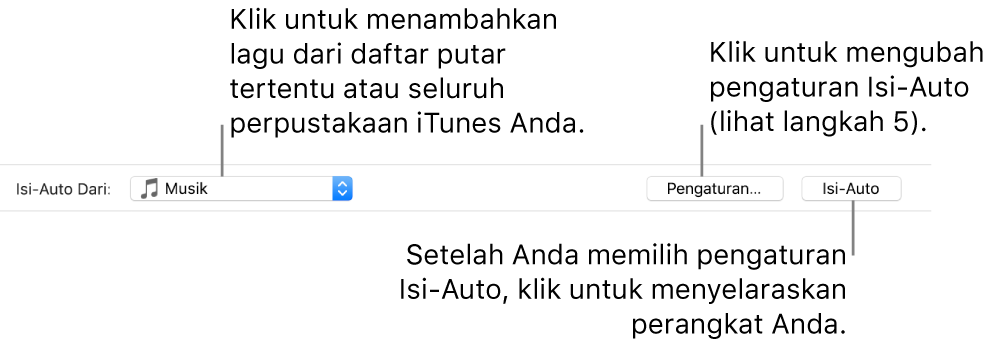
Klik Pengaturan, lalu lakukan salah satu hal berikut untuk menyesuaikan pengaturan Isi-Auto:
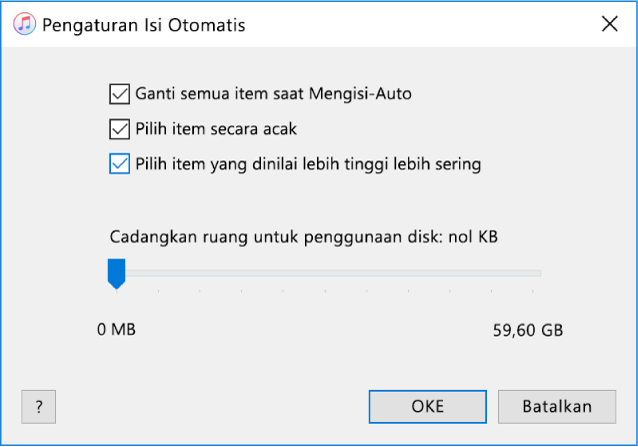
Mengganti semua musik di perangkat Anda: Pilih “Ganti semua item saat Mengisi Otomatis”.
Jika Anda membatalkan pilihan opsi, musik Anda saat ini akan disimpan dan Isi-Auto mengisi sisa perangkat Anda dengan lagu baru.
Memilih lagu untuk ditambahkan secara acak: Pilih “Pilih item secara acak”. Jika Anda ingin item dengan nilai yang lebih tinggi lebih sering dipilih dibandingkan dengan nilai yang lebih rendah, pilih juga “Pilih item yang dinilai lebih tinggi lebih sering”.
Jika Anda batal memilih “Pilih item secara acak”, lagu ditambahkan dalam urutan yang sama dengan yang ada di perpustakaan Anda atau daftar putar yang dipilih.
Memilih jumlah ruang disk yang disimpan: Seret penggeser untuk menyesuaikan.
Untuk detail lainnya, lihat pengaturan Isi-Auto.
Klik OKE setelah selesai.
Klik Isi-Auto, lalu klik Selaraskan.
Setiap kali Anda menggunakan Isi-Auto, iTunes menambahkan lagu berbeda ke perangkat Anda.
Untuk menghapus item yang ditambahkan menggunakan Isi-Auto, klik Di Perangkat Saya, pilih item (atau beberapa item), tekan tombol Delete, dan klik Hapus.
Menghapus item yang diselaraskan secara otomatis dari perangkat Anda
Sambungkan perangkat Anda ke komputer.
Anda dapat menghubungkan perangkat Anda menggunakan kabel USB atau USB-C atau koneksi Wi-Fi. Untuk menyalakan penyelarasan Wi-Fi, lihat Menyelaraskan konten iTunes di PC dengan perangkat Anda yang terhubung ke Wi-Fi.
Di app iTunes
 di PC Anda, lakukan salah satu hal berikut:
di PC Anda, lakukan salah satu hal berikut:Batal pilih kotak centang item di perpustakaan iTunes Anda, lalu pilih “Hanya selaraskan [item] yang dipilih” di panel Ringkasan.
Jika item ditambahkan karena merupakan bagian dari daftar putar yang diselaraskan, hapus item dari daftar putar.
Ubah pengaturan penyelarasan Anda untuk mencegah item diselaraskan.
Jenis konten yang dapat Anda selaraskan bergantung pada perangkat apa yang Anda miliki. Untuk informasi lainnya, lihat petunjuk pengguna untuk iPhone, iPad, atau iPod touch. Untuk perangkat yang tidak menggunakan versi iOS atau iPadOS terbaru, dapatkan petunjuk pengguna dari situs web Manual Dukungan Apple.
Penting: Sebelum memutuskan perangkat dari komputer Anda, klik tombol Keluarkan ![]() .
.