
Menyesuaikan jendela iTunes di PC
Anda dapat menyesuaikan cara Anda melihat dan memutar konten iTunes Anda.
Menggunakan iTunes MiniPlayer
MiniPlayer hanya memerlukan sedikit ruang di layar dan masih memungkinkan Anda untuk menyesuaikan volume, mencari lagu, memilih lagu mana yang akan diputar berikutnya, dan lainnya.
MiniPlayer menampilkan gambar album untuk lagu yang sedang diputar. Saat Anda menggerakkan penunjuk ke atas gambar album, kontrol akan muncul.
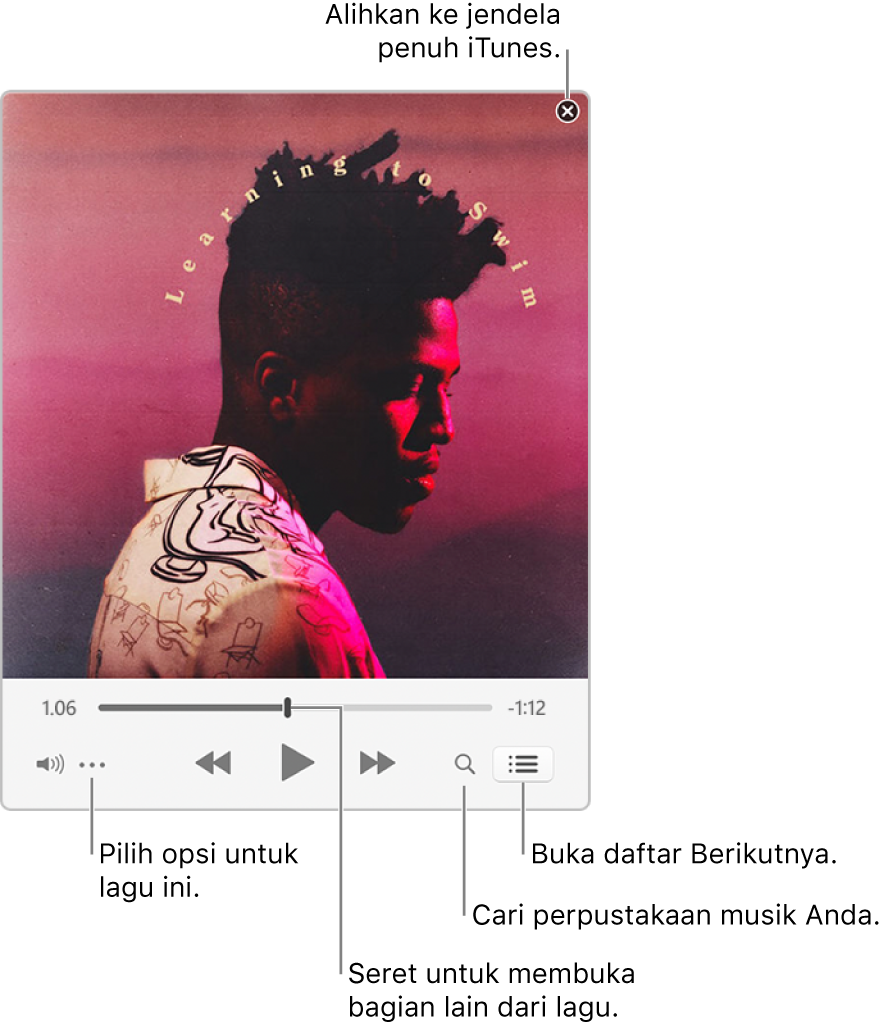
Anda juga dapat mengubah ukuran layar MiniPlayer ke ukuran yang bahkan lebih kecil.
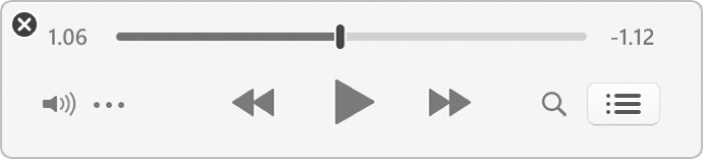
Di app iTunes
 di PC Anda, pilih Jendela > Beralih ke MiniPlayer.
di PC Anda, pilih Jendela > Beralih ke MiniPlayer.Lakukan salah satu hal berikut ini:
Melihat dan mengedit daftar lagu yang akan diputar: Klik tombol Berikutnya
 .
.Menyusutkan layar MiniPlayer ke ukuran yang lebih kecil: Di baris kontrol, klik tombol Menu Tindakan
 , lalu pilih Sembunyikan Gambar Album Besar MiniPlayer.
, lalu pilih Sembunyikan Gambar Album Besar MiniPlayer.Untuk memperluas kembali ke MiniPlayer penuh, klik tombol Menu Tindakan
 , lalu pilih Tampilkan Gambar Album Besar MiniPlayer.
, lalu pilih Tampilkan Gambar Album Besar MiniPlayer.
Untuk menjaga agar MiniPlayer tetap di bagian terdepan di desktop Anda, pilih Edit > Preferensi, klik Lanjutan, lalu pilih "Buat MiniPlayer di atas semua jendela lainnya."
Melihat jendela iTunes dalam tampilan layar penuh
Untuk masuk ke tampilan layar penuh di app iTunes
 di PC Anda, klik
di PC Anda, klik  di pojok kanan atas jendela iTunes.
di pojok kanan atas jendela iTunes.
Untuk keluar dari tampilan layar penuh, klik
 di pojok kanan atas jendela iTunes.
di pojok kanan atas jendela iTunes.
Menelusuri perpustakaan musik Anda dengan cepat menggunakan browser kolom
Untuk menelusuri perpustakaan musik dengan cepat dan menemukan lagu, gunakan browser kolom.
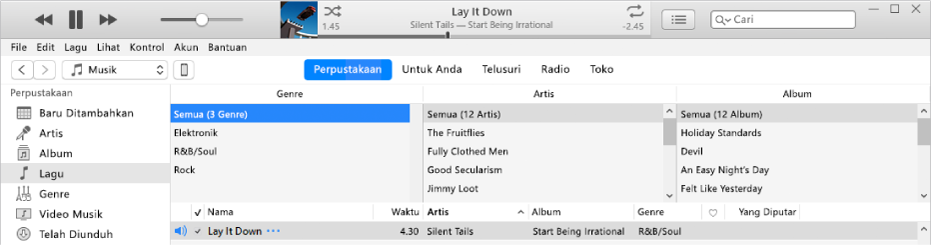
Musik Anda diurutkan menurut lima kategori (Genre, Komposer, Pengelompokan, Artis, dan Album), dibagi ke dalam kolom. Saat Anda memilih item di setiap kolom, daftar akan dipersempit sehingga hanya menampilkan lagu yang cocok.
Misalnya, untuk hanya menemukan musik oleh Mozart, Anda dapat memilih Klasik di kolom Genre, lalu Mozart di kolom Komposer.
Di app iTunes
 di PC Anda, pilih Musik dari menu pop-up di kiri atas, lalu klik Perpustakaan.
di PC Anda, pilih Musik dari menu pop-up di kiri atas, lalu klik Perpustakaan.
Pilih Lagu dari bar samping di sebelah kiri.
Pilih Lihat > Browser Kolom > Tampilkan Browser Kolom, lalu pilih kolom yang ingin Anda tampilkan. Anda tidak dapat mengubah urutan kolom.
Untuk menggunakan browser, pilih opsi di sebanyak mungkin kolom yang Anda inginkan.
Saat Anda memilih opsi, lagu yang cocok dengan pilihan Anda akan ditampilkan di bawah.
Untuk menutup browser kolom, pilih Lihat > Browser Kolom > Sembunyikan Browser Kolom.
Menyembunyikan atau menampilkan bar samping
Secara default, bar samping terlihat. Anda dapat menyembunyikannya.
Di app iTunes
 di PC Anda, pilih Lihat > Sembunyikan Bar Samping atau Lihat > Tampilkan Bar Samping.
di PC Anda, pilih Lihat > Sembunyikan Bar Samping atau Lihat > Tampilkan Bar Samping.
Catatan: Anda tidak dapat mengakses daftar putar saat bar samping disembunyikan.