Menggunakan Markah di app di iPod touch
Di app yang didukung seperti Pesan, Mail, Catatan, dan Apple Books, Anda dapat menganotasi foto, jepretan layar, PDF, dan lainnya menggunakan alat gambar internal. Di beberapa app, Anda juga dapat menambahkan teks, gelembung ucapan, bentuk, dan tanda tangan.
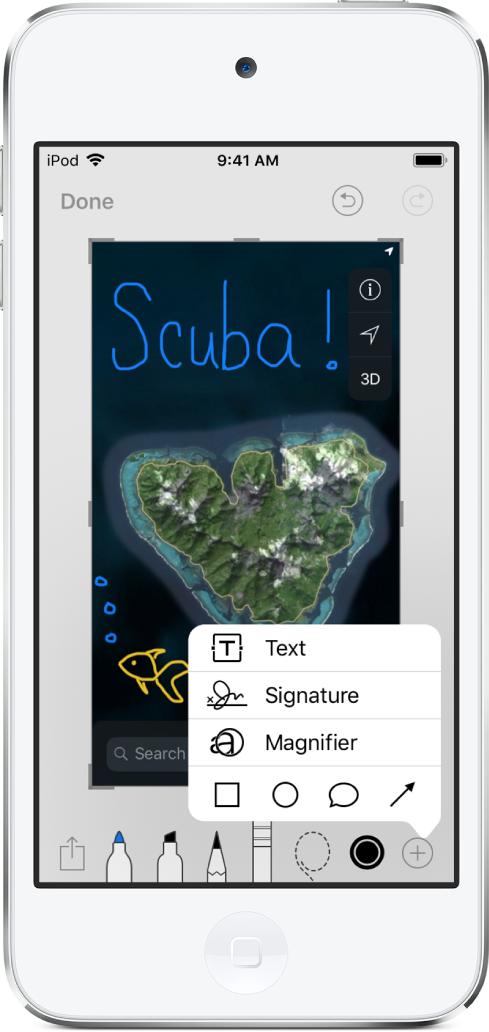
Di app yang didukung, ketuk Markah atau
 .
.Gunakan jari Anda untuk menggambar; Anda dapat melakukan salah satu hal berikut:
Memilih alat gambar: Ketuk alat pena, spidol, atau pensil. Ketuk alat lagi untuk menyesuaikan tebal dan opasitas garis.
Mengubah warna: Ketuk warna saat ini, lalu ketuk warna berbeda, atau ketuk pemilih warna untuk pilihan lainnya.
Menambahkan teks: Ketuk
 , lalu ketuk Teks. Ketuk kotak teks, ketuk Edit, lalu ketik teks Anda. Untuk mengubah font atau tata letak, ketuk
, lalu ketuk Teks. Ketuk kotak teks, ketuk Edit, lalu ketik teks Anda. Untuk mengubah font atau tata letak, ketuk  . Untuk memindahkan kotak teks, seret.
. Untuk memindahkan kotak teks, seret.Menambahkan tanda tangan Anda: Ketuk
 , lalu ketuk Tanda Tangan.
, lalu ketuk Tanda Tangan.Menambahkan efek kaca pembesar: Ketuk
 , lalu ketuk Pembesar. Untuk mengubah level pembesaran, seret titik hijau. Untuk mengubah ukuran pembesar, seret titik hijau.
, lalu ketuk Pembesar. Untuk mengubah level pembesaran, seret titik hijau. Untuk mengubah ukuran pembesar, seret titik hijau.Menambahkan bentuk: Ketuk
 , lalu ketuk bentuk.
, lalu ketuk bentuk.Untuk memindahkan bentuk, seret. Untuk mengubah ukuran bentuk, seret titik biru. Untuk mengisi bentuk dengan warna atau mengubah ketebalan garis, ketuk
 . Untuk menyesuaikan bentuk yang memiliki titik hijau, seret titik. Untuk menghapus atau menduplikatkan bentuk, ketuk bentuk, lalu pilih opsi.
. Untuk menyesuaikan bentuk yang memiliki titik hijau, seret titik. Untuk menghapus atau menduplikatkan bentuk, ketuk bentuk, lalu pilih opsi.Memperbesar: Renggangkan jari agar Anda dapat menggambar lebih detail, lalu rapatkan jari untuk memperkecil kembali. Untuk menggeser saat memperbesar, seret dengan dua jari.
Memindahkan elemen gambar Anda: Ketuk
 , seret elemen untuk membuat pilihan, angkat jari Anda, lalu seret pilihan Anda ke lokasi baru.
, seret elemen untuk membuat pilihan, angkat jari Anda, lalu seret pilihan Anda ke lokasi baru.Mengurungkan kesalahan: Beralih ke penghapus atau ketuk
 .
.
Setelah selesai, ketuk Selesai.
Kiat: Untuk memarkahi jepretan layar segera setelah Anda mengambilnya, ketuk gambar mini yang muncul dalam waktu singkat di pojok kiri bawah layar. (Untuk membagikan jepretan setelah Anda memarkahinya, ketuk ![]() .)
.)