Mengubah kontrol ini akan memperbarui halaman secara otomatis
Menghemat penekanan tombol di iPod touch dengan pengganti teks
Atur pengganti teks yang dapat Anda gunakan untuk memasukkan kata atau frasa dengan mengetik beberapa karakter saja. Misalnya, ketik "sdj" untuk memasukkan "Sedang di Jalan!" Karakter tersebut telah diatur untuk Anda, tapi Anda dapat menambahkan karakter Anda sendiri.
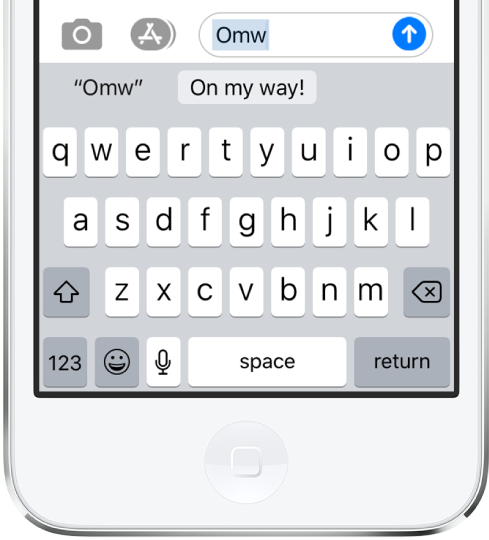
Membuat pengganti teks
Saat mengetik di bidang teks, sentuh dan tahan
 atau
atau  .
.Ketuk Pengaturan Papan Ketik.
Ketuk Penggantian Teks.
Ketuk
 di kanan atas.
di kanan atas.Ketik frasa di bidang Frasa dan pintasan teks yang ingin Anda gunakan di bidang Pintasan.
Memiliki kata atau frasa yang Anda gunakan dan tidak ingin dikoreksi?
Ketuk ![]() untuk membuat pintasan, lalu masukkan kata atau frasa Anda di bidang Frasa, tapi biarkan bidang Pintasan kosong.
untuk membuat pintasan, lalu masukkan kata atau frasa Anda di bidang Frasa, tapi biarkan bidang Pintasan kosong.
Menggunakan iCloud untuk tetap memperbarui kamus pribadi Anda di perangkat lainnya
Buka Pengaturan ![]() > [nama Anda] > iCloud, lalu nyalakan iCloud Drive.
> [nama Anda] > iCloud, lalu nyalakan iCloud Drive.