
Membuat efek layar terbagi di iMovie di Mac
Anda dapat menghubungkan klip ke klip lainnya agar kedua klip tersebut dapat diputar secara bersamaan menggunakan efek layar terbagi. Anda juga dapat memilih apakah klip yang disambungkan muncul di sebelah kiri, kanan, atas, atau bawah bingkai, dan apakah klip yang disambungkan bergeser ke dalam bingkai. Jika Anda menambahkan transisi geser masuk, Anda dapat mengatur durasinya.
Membuat klip layar terbagi
Di app iMovie
 di Mac Anda, pilih klip atau cakupan yang ingin Anda tampilkan secara bersamaan dengan klip lain, dan seret ke atas klip di garis waktu.
di Mac Anda, pilih klip atau cakupan yang ingin Anda tampilkan secara bersamaan dengan klip lain, dan seret ke atas klip di garis waktu.Saat Anda melihat ikon Tambah (+) berwarna hijau, lepaskan tombol tetikus.
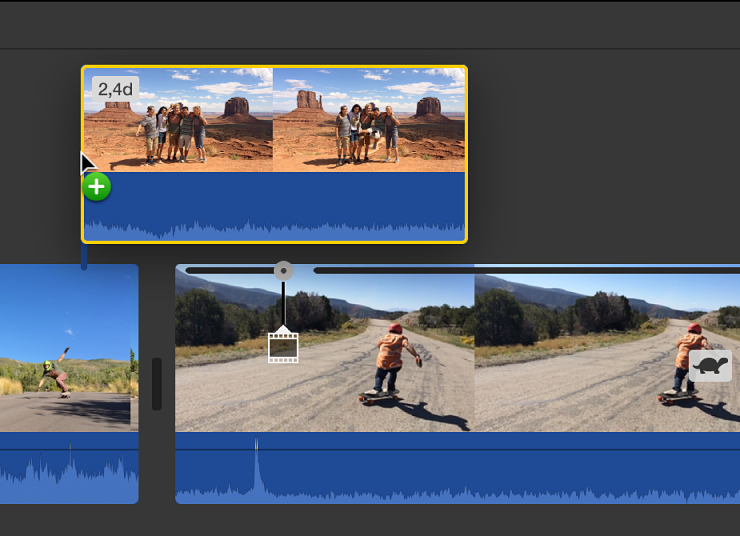
Jika kontrol lapisan video tidak muncul, klik tombol Pengaturan Lapisan Atas Video.

Klik menu pop-up pada sisi kiri dan pilih Layar Terbagi.
Kontrol layar terbagi muncul di atas penampil dan versi dipotong dari kedua klip muncul di penampil.
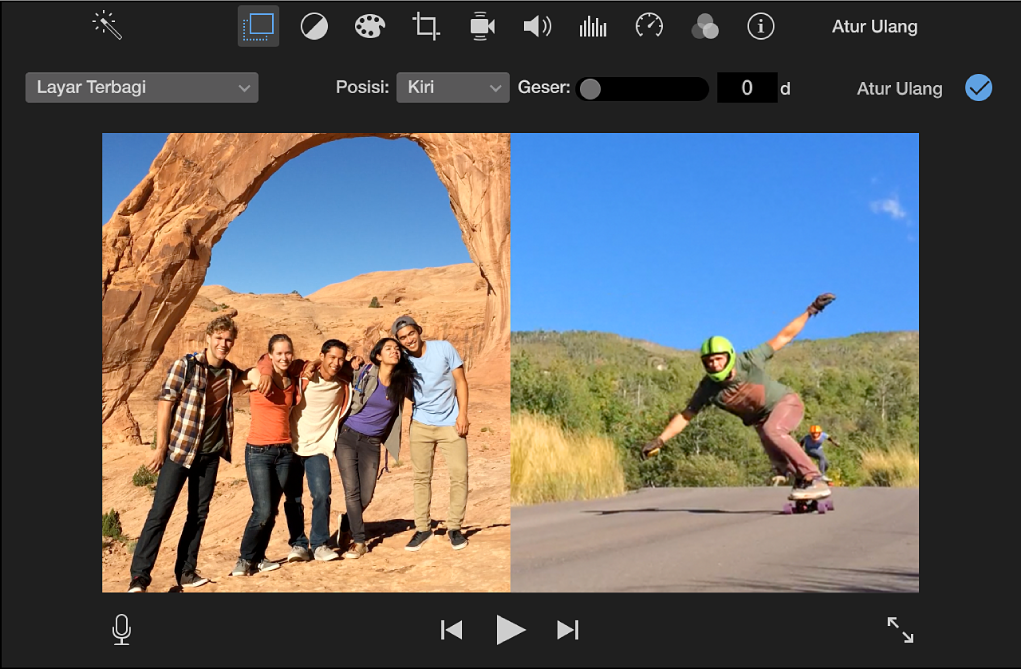
Untuk mengubah waktu munculnya efek layar terbagi, seret klip layar terbagi di garis waktu dan hubungkan ke titik yang berbeda pada klip di bawah, atau seret ke klip yang berbeda. Anda juga dapat menyeret ujung-ujungnya untuk memanjangkan atau memendekkannya.
Untuk menerapkan perubahan, klik tombol Terapkan
 di kontrol layar terbagi.
di kontrol layar terbagi.
Menyesuaikan klip layar terbagi
Di app iMovie
 di Mac Anda, pilih klip layar terbagi di garis waktu.
di Mac Anda, pilih klip layar terbagi di garis waktu.Jika kontrol layar terbagi tidak muncul, klik tombol Pengaturan Lapisan Atas Video.

Lakukan salah satu hal berikut:
Mengatur di mana klip yang disambungkan akan muncul di bingkai: Klik menu pop-up Posisi dan tetapkan pilihan.
Menambahkan transisi geser masuk dan mengatur durasinya: Seret penggeser Geser.
Jika durasi transisi diatur menjadi nol, maka tidak ada transisi yang muncul.
Untuk menerapkan perubahan, klik tombol Terapkan
 di kontrol layar terbagi.
di kontrol layar terbagi.