
Mengatur media dan acara di iMovie di Mac
Jika Anda memilih untuk mengimpor rekaman video ke dalam perpustakaan, iMovie secara otomatis menempatkan klip ke dalam acara, menurut tanggal dan waktu rekaman video direkam. Acara terlihat seperti folder yang berisi klip Anda. Selain pengelompokan menurut waktu di bagian awal, Anda dapat menggunakan acara untuk mengelompokkan klip sesuai keinginan Anda.
Saat Anda memilih acara di daftar Perpustakaan, klip yang terdapat di dalamnya muncul di browser.
Jika daftar Perpustakaan tidak muncul, klik tombol Daftar Perpustakaan ![]() di bagian atas browser.
di bagian atas browser.
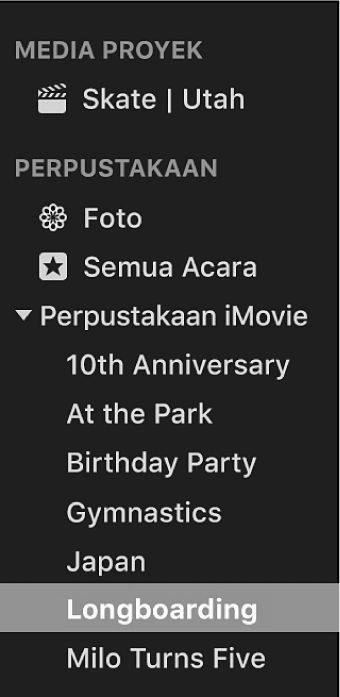
Mengurutkan acara di daftar Perpustakaan
Anda dapat menyesuaikan daftar Perpustakaan untuk menampilkan acara dengan urutan yang Anda pilih.
Di app iMovie ![]() di Mac Anda, lakukan salah satu hal berikut:
di Mac Anda, lakukan salah satu hal berikut:
Mengurutkan acara menurut nama: Pilih Lihat > Urutkan Acara Menurut > Nama.
Mengurutkan acara dari terbaru ke terlama: Pilih Lihat > Urutkan Acara Menurut > Terbaru ke Terlama.
Saat Anda mengurutkan acara menurut tanggal, acara di tiap perpustakaan dikelompokkan menurut tahun.
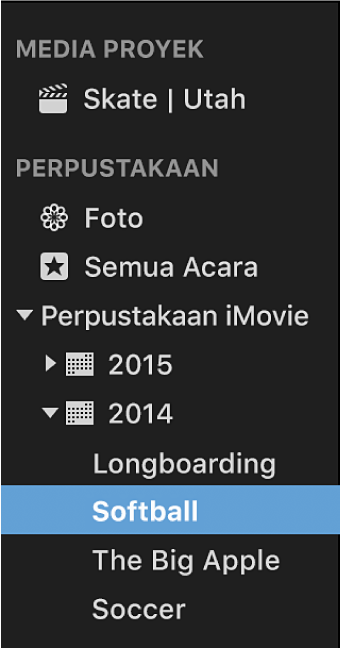
Mengurutkan acara dari terlama ke terbaru: Pilih Lihat > Urutkan Acara Menurut > Terlama ke Terbaru.
Membuat dan mengubah nama acara
Di app iMovie
 di Mac Anda, pilih perpustakaan di daftar Perpustakaan tempat Anda ingin membuat acara.
di Mac Anda, pilih perpustakaan di daftar Perpustakaan tempat Anda ingin membuat acara.Pilih File > Acara Baru.
Acara baru muncul di daftar Perpustakaan, dengan nama yang disorot.
Untuk mengubah nama acara, ketik nama baru.
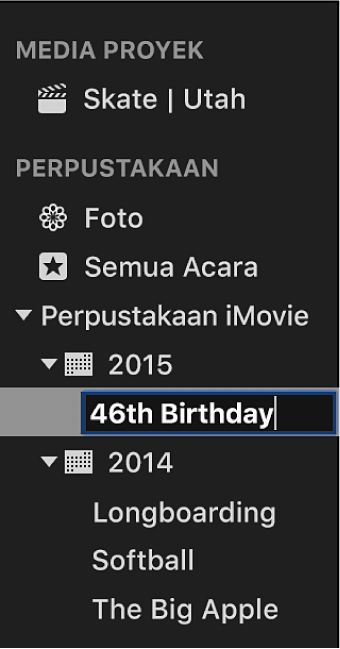
Catatan: Untuk mengubah nama acara yang ada, pilih acara di daftar Perpustakaan, tekan Return, dan ketik nama baru.
Menyalin atau memindahkan klip antaracara
Di app iMovie
 di Mac Anda, pilih acara di daftar Perpustakaan yang berisi klip yang ingin Anda pindahkan atau salin.
di Mac Anda, pilih acara di daftar Perpustakaan yang berisi klip yang ingin Anda pindahkan atau salin.Di browser, pilih klip yang ingin Anda pindahkan atau salin.
Kiat: Untuk memilih beberapa klip, tahan tombol Command saat Anda mengeklik klip yang ingin dipilih, atau seret persegi panjang pilihan di sekitar klip.
Lakukan salah satu hal berikut:
Memindahkan klip di antara acara: Seret klip yang dipilih dari satu acara ke acara lain.
Menyalin klip di antara acara: Option-seret klip yang dipilih dari satu acara ke acara lainnya dengan terlebih dahulu menyeret dan menahan tombol Option saat Anda menyeret.
Catatan: Klip akan disalin ke acara tujuan jika klip diseret dari browser dengan proyek Anda dipilih di bawah Media Proyek pada bar samping.
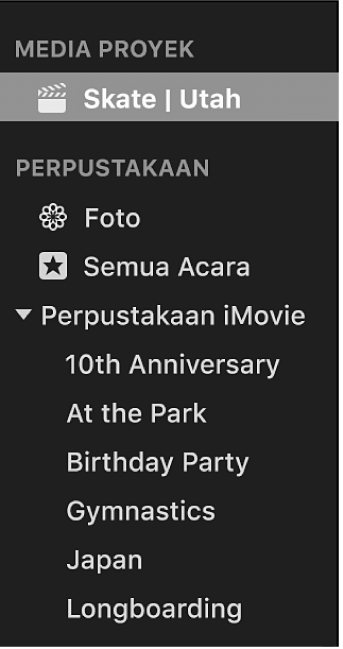
Untuk memindahkan atau menyalin klip dari satu perangkat penyimpanan ke perangkat lainnya, lihat Bekerja dengan beberapa perpustakaan di iMovie di Mac.
Menduplikatkan klip
Anda dapat menduplikatkan klip untuk mencoba efek atau perubahan lain tanpa memengaruhi versi awal.
Di app iMovie
 di Mac Anda, pilih acara di daftar Perpustakaan yang berisi klip yang ingin Anda duplikatkan.
di Mac Anda, pilih acara di daftar Perpustakaan yang berisi klip yang ingin Anda duplikatkan.Klik dua kali klip yang ingin Anda duplikatkan.
Jika Anda memilih bagian klip, seluruh klip akan diduplikatkan.
Kiat: Untuk memilih beberapa klip, tahan tombol Command saat Anda mengeklik klip yang ingin dipilih, atau seret persegi panjang pilihan di sekitar klip.
Pilih Edit > Duplikatkan Film.
Menggabungkan atau membagi acara
Anda dapat menggabungkan (mengombinasikan) dua acara atau lebih di daftar Perpustakaan (misalnya, jika isi rekaman sangat berkaitan). Anda juga dapat membagi satu acara menjadi beberapa acara.
Di app iMovie ![]() di Mac Anda, lakukan salah satu hal berikut:
di Mac Anda, lakukan salah satu hal berikut:
Menggabungkan acara: Pilih acara di daftar Perpustakaan dan seret ke acara yang ingin Anda gabungkan, atau pilih acara yang ingin Anda gabungkan dan pilih File > Gabungkan Acara.
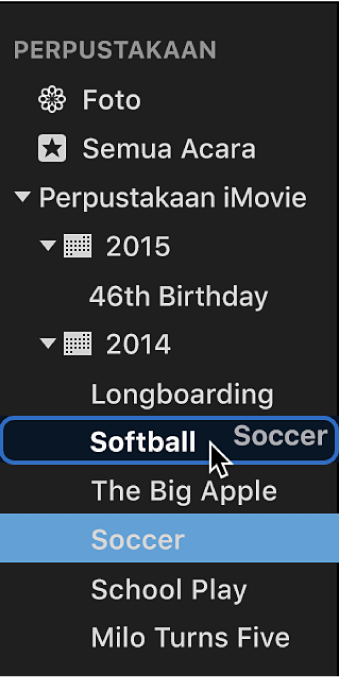
Membagi satu acara: Buat acara baru yang diperlukan, lalu pindahkan klip dari acara awal ke acara baru.
Menghapus klip dan acara
Anda dapat menghapus klip yang tidak diinginkan dari acara, dan dapat menghapus seluruh acara untuk mengosongkan ruang penyimpanan.
Catatan: Untuk mengosongkan ruang penyimpanan, Anda harus menghapus keseluruhan acara. Menghapus klip dari acara tidak mengosongkan ruang penyimpanan.
Di app iMovie
 di Mac Anda, lakukan salah satu hal berikut:
di Mac Anda, lakukan salah satu hal berikut:Menghapus acara: Pilih acara di daftar Perpustakaan yang ingin Anda hapus.
Menghapus klip di acara: Pilih acara di daftar Perpustakaan yang berisi klip yang ingin Anda hapus, lalu pilih klip yang ingin Anda hapus di browser.
Kiat: Untuk memilih beberapa klip di perpustakaan yang sama, tahan tombol Command saat Anda mengeklik klip yang ingin dipilih, atau seret persegi panjang pilihan ke sekeliling klip.
Pilih File > Pindahkan ke Tong Sampah.
Jika klip yang coba Anda hapus sedang digunakan di proyek, pesan akan muncul meminta Anda untuk menghapus klip dari proyek sebelum klip tersebut dihapus.
Catatan: Memilih klip dan menekan Delete akan menandainya sebagai ditolak. Untuk informasi lainnya, lihat Menilai klip di iMovie di Mac.