
Menambahkan video dan foto ke trailer di iMovie di iPhone
Tab Papan Cerita template trailer Anda menyediakan gambar placeholder untuk memandu Anda menambahkan video atau foto Anda sendiri.
Jika Anda tidak ingin menggunakan video atau foto yang ada, Anda juga dapat merekam video dan foto secara langsung ke item placeholder mana pun.
Menambahkan video
Di app iMovie
 di iPhone, buka proyek papan cerita trailer.
di iPhone, buka proyek papan cerita trailer.Ketuk tab Papan Cerita, lalu ketuk placeholder kosong.
Gambar dan label placeholder (misalnya, Lebar, Sedang, atau Grup) menyarankan jenis klip yang dapat Anda tambahkan.
Untuk menampilkan video, ketuk Video di bagian atas layar.
Di browser media di bawah penampil, ketuk untuk memilih video yang ingin Anda tambahkan.
Catatan: Jika Anda menggunakan Foto iCloud, beberapa media dapat disimpan di iCloud tetapi tidak di perangkat Anda. Jika tombol Unduh
 muncul saat Anda mengetuk klip video, ketuk tombol untuk mengunduh video ke perangkat Anda.
muncul saat Anda mengetuk klip video, ketuk tombol untuk mengunduh video ke perangkat Anda.Cara penambahan video yang dipilih ke trailer Anda tergantung jenis item yang Anda tambahkan:
Jika Anda menambahkan video ke placeholder yang berlabel Foto: iMovie akan menambahkan satu bingkai video yang Anda pilih. Garis vertikal muncul di bingkai video yang dipilih. Untuk memilih bingkai video yang berbeda, seret garis ke kanan atau kiri.
Nanti, jika Anda ingin memilih bingkai klip video lain untuk digunakan, ketuk item foto di papan cerita, dan di panel Edit Pengambilan, seret klip video hingga Anda melihat bingkai yang ingin Anda gunakan di penampil. Lalu ketuk Selesai.
Jika Anda menambahkan video ke placeholder mana pun lainnya: Bagian video yang dipilih diberi kerangka warna kuning. Untuk memilih bagian video yang berbeda, seret kotak pilihan berwarna kuning ke kanan atau kiri. Untuk mempratinjau video yang dipilih, ketuk tombol Putar
 . Anda juga dapat menggesek ke kiri dan kanan klip untuk mempratinjau seluruh klip secara manual, yang dapat membantu Anda mengidentifikasi bagian klip mana yang benar-benar ingin Anda gunakan.
. Anda juga dapat menggesek ke kiri dan kanan klip untuk mempratinjau seluruh klip secara manual, yang dapat membantu Anda mengidentifikasi bagian klip mana yang benar-benar ingin Anda gunakan.
Ketuk tombol Tambahkan ke Proyek
 .
. iMovie menyesuaikan panjang klip video secara otomatis untuk menyesuaikan durasi item (angka di sisi kiri). Di browser media, garis oranye muncul di bagian bawah video untuk menunjukkan bagian yang sedang digunakan di trailer. Anda dapat menggunakan kembali video yang sama di trailer, jika mau.
Ketuk Selesai.
Anda dapat menyempurnakan bagian klip video mana yang akan muncul di placeholder dan menyalakan audio untuk klip video. Lihat Membuat sentuhan akhir pada trailer di iMovie di iPhone.
Menambahkan foto
Jika Anda menambahkan foto ke placeholder video, iMovie akan menerapkan efek Ken Burns ke foto, yang berarti kamera muncul untuk menyapu dan memperbesar foto. Jika ada foto orang di foto, iMovie akan menggunakan deteksi wajah untuk menjaga wajah secara otomatis tetap dalam bingkai.
iMovie juga mengatur foto untuk “diputar” untuk durasi placeholder. Misalnya, jika placeholder memiliki durasi selama 1,7 detik, foto tetap pada layar selama durasi tersebut di trailer yang sudah selesai.
Di app iMovie
 di iPhone, buka proyek papan cerita trailer.
di iPhone, buka proyek papan cerita trailer.Ketuk tab Papan Cerita.
Ketuk placeholder video kosong.
Gambar dan label placeholder (misalnya, Lebar, Sedang, atau Grup) menyarankan jenis pengambilan yang dapat Anda tambahkan.
Untuk menampilkan foto, ketuk Foto di bagian atas layar.
Di browser media di bawah penampil, ketuk untuk memilih foto yang ingin Anda tambahkan.
Catatan: Jika Anda menggunakan Foto iCloud, beberapa media dapat disimpan di iCloud tetapi tidak di perangkat Anda. Jika tombol Unduh
 muncul saat Anda mengetuk foto, ketuk tombol untuk mengunduh foto ke perangkat Anda.
muncul saat Anda mengetuk foto, ketuk tombol untuk mengunduh foto ke perangkat Anda.Untuk mempratinjau foto sebelum menambahkannya, sentuh dan tahan foto hingga muncul di penampil pop-up.
Ketuk Selesai.
Anda dapat mengubah efek Ken Burns yang diterapkan ke foto. Untuk mempelajari caranya, lihat Membuat sentuhan akhir pada trailer di iMovie di iPhone.
Merekam video atau mengambil foto
Di app iMovie
 di iPhone, buka proyek papan cerita trailer.
di iPhone, buka proyek papan cerita trailer.Ketuk tab Papan Cerita.
Ketuk placeholder kosong.
Ketuk Kamera di bagian bawah layar, dan lakukan salah satu hal berikut:
Merekam video: Ketuk tombol Video
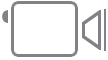 , lalu ketuk tombol Rekam
, lalu ketuk tombol Rekam  .
.Ketuk lagi tombol Rekam untuk berhenti merekam, atau biarkan rekaman berhenti dengan sendirinya.
iMovie merekam 3 detik lebih lama dari durasi item yang dipilih.
Setelah selesai merekam, video akan muncul di item, dan iMovie akan mempercepat ke placeholder kosong berikutnya.
Mengambil foto: Ketuk tombol Kamera
 , lalu ketuk tombol Rana
, lalu ketuk tombol Rana  .
.Foto akan muncul di placeholder, dan iMovie akan mempercepat ke placeholder kosong berikutnya.
Untuk menutup kamera, ketuk Selesai.
Kiat: Jika Anda ingin merekam potongan video lebih lama untuk digunakan di trailer, lakukan di luar iMovie dengan merekam video ke perpustakaan foto menggunakan kamera perangkat Anda. Video akan muncul di browser media di iMovie sehingga Anda dapat menggunakannya di trailer.
Anda dapat mengirim video yang direkam ke trailer ke perpustakaan foto, sehingga Anda dapat menggunakannya di film dan trailer lainnya. Lihat Berbagi film Anda sebagai file video di iMovie di iPhone.
Mengurutkan klip video
Di app iMovie
 di iPhone, buka proyek papan cerita trailer.
di iPhone, buka proyek papan cerita trailer.Ketuk tab Papan Cerita.
Ketuk placeholder kosong.
Ketuk Video, ketuk kategori di bawah penampil, lalu ketuk nama kategori di atas browser media.
Lakukan salah satu hal berikut:
Menampilkan klip menurut tanggal: Ketuk Dari Terbaru atau Dari Terlama.
Menampilkan klip favorit: Ketuk Favorit. Untuk kembali menampilkan semua klip, ketuk Semua.
Ketuk Selesai.