
Mengatur klip video dan foto di iMovie di iPhone
Anda dapat memindahkan, memangkas, menduplikatkan, atau memutar klip video dalam proyek film menggunakan gerakan sederhana. Ketuk klip untuk membuka kontrol tambahan untuk menduplikatkan, membagi, atau menghapus klip.
Memindahkan klip video atau foto
Di app iMovie
 di iPhone, buka proyek film.
di iPhone, buka proyek film.Sentuh dan tahan klip video atau foto di garis waktu hingga keluar dari garis waktu.
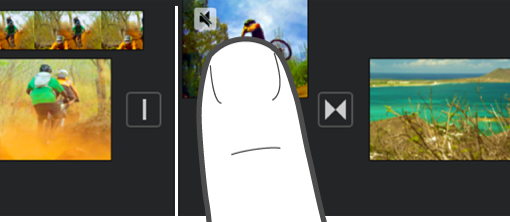
Seret klip video atau foto ke lokasi baru di garis waktu, dan lepaskan.
Memangkas klip video atau foto
Anda dapat memangkas klip video atau foto di garis waktu untuk memperpendek atau memperpanjangnya.
Catatan: Secara default, foto akan muncul di garis waktu sebagai klip yang tetap ada di layar selama 6 hingga 12 detik. Saat Anda memangkas foto, Anda mengubah durasinya.
Untuk mempelajari lebih lanjut cara menyesuaikan klip video dan foto di film Anda, lihat Menyesuaikan efek zoom di iMovie di iPhone.
Di app iMovie
 di iPhone, buka proyek film.
di iPhone, buka proyek film.Di garis waktu, ketuk klip video atau foto yang ingin Anda potong.
Seret pengendali pemangkasan warna kuning untuk memperpendek atau memperpanjang klip atau foto.
Bila Anda mencoba menambah panjang klip namun pengendali pemangkasan tidak mau bergerak, artinya tidak ada tambahan bingkai video di akhir klip.
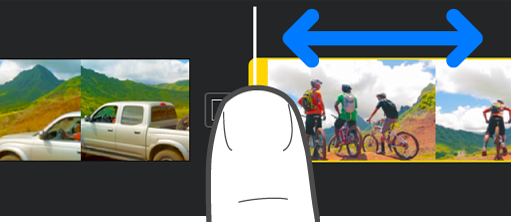
Memutar klip
Anda dapat memutar klip video hingga 90 derajat, searah jarum jam, atau berlawanan arah jarum jam.
Di app iMovie
 di iPhone, buka proyek film.
di iPhone, buka proyek film.Gulir garis waktu hingga klip yang ingin Anda putar muncul di penampil.
Pada penampil, gerakkan jari dan ibu jari Anda memutar searah jarum jam atau berlawanan di gambar video.
Saat panah putih muncul, klip video telah diputar 90 derajat. Perlu waktu untuk memunculkan klip yang diputar di penampil.
Ulangi gerakan ini sebanyak yang diperlukan untuk mencapai orientasi yang diinginkan.

Menduplikatkan klip
Anda dapat menduplikatkan klip video apa pun di garis waktu untuk digunakan di tempat lain dalam proyek film Anda.
Menduplikatkan klip tidak menciptakan salinan lain klip tersebut di browser media, atau di perpustakaan foto perangkat Anda, maupun mengambil ruang penyimpanan tambahan di perangkat Anda.
Di app iMovie
 di iPhone, buka proyek film.
di iPhone, buka proyek film.Ketuk klip video di garis waktu untuk membuka inspektur di bagian bawah layar.
Ketuk tombol Tindakan
 .
.Ketuk Duplikatkan.
Klip duplikat ditambahkan ke garis waktu setelah klip asli. Lalu Anda dapat memindahkan atau mengedit klip duplikat secara terpisah dari aslinya.
Membagi klip
Anda dapat membagi klip video untuk menyesuaikan durasi tiap bagian, menghapus bagian yang tidak diinginkan, atau menambahkan judul yang berbeda ke tiap bagian. Hanya klip video yang dapat dibagi. Untuk membagi foto, buat salinannya.
Di app iMovie
 di iPhone, buka proyek film.
di iPhone, buka proyek film.Gulir garis waktu untuk memosisikan playhead tempat Anda ingin membagi klip video.
Kiat: Pastikan playhead tidak diposisikan di awal klip.
Lakukan salah satu hal berikut:
Ketuk klip di garis waktu untuk membuka inspektur di bagian bawah layar, ketuk tombol Tindakan
 , lalu ketuk Bagi.
, lalu ketuk Bagi.Ketuk klip (klip akan diberi kerangka warna kuning), lalu gesek ke bawah playhead untuk membagi klip, seolah-olah Anda menggunakan jari Anda untuk mengirisnya.
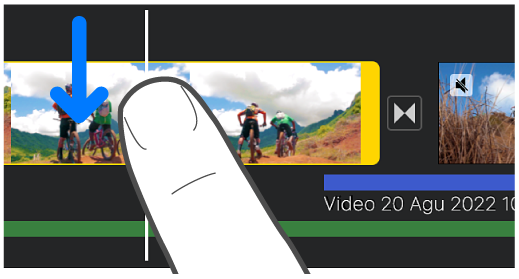
iMovie menyisipkan transisi Tidak Ada (juga disebut potong dan ditunjukkan oleh ikon ini ![]() ) di antara dua klip yang baru dibuat. Anda dapat mengubah transisi ini ke transisi buyar-silang atau transisi lainnya. Untuk mempelajari caranya, lihat Menyesuaikan transisi di iMovie di iPhone.
) di antara dua klip yang baru dibuat. Anda dapat mengubah transisi ini ke transisi buyar-silang atau transisi lainnya. Untuk mempelajari caranya, lihat Menyesuaikan transisi di iMovie di iPhone.
Menghapus klip video atau foto dari proyek
Jika Anda menghapus klip video atau foto yang Anda tambahkan dari browser media, klip video atau foto akan dihapus dari proyek tetapi masih tersedia jika Anda ingin menggunakannya lagi.
Media yang dilekatkan sebagai bagian dari proyek yang diimpor atau yang menggunakan AirDrop akan tetap di browser media Anda (di Video > Media iMovie) kecuali Anda menyimpannya ke iCloud Drive. Foto yang ditambahkan ke proyek tidak dapat dipindahkan ke perpustakaan foto.
Di app iMovie
 di iPhone, buka proyek film.
di iPhone, buka proyek film.Lakukan salah satu hal berikut:
Sentuh dan tahan klip video atau foto di garis waktu hingga keluar dari garis waktu, lalu seret keluar garis waktu; saat Anda melihat kepulan asap di pojok klip, lepaskan.
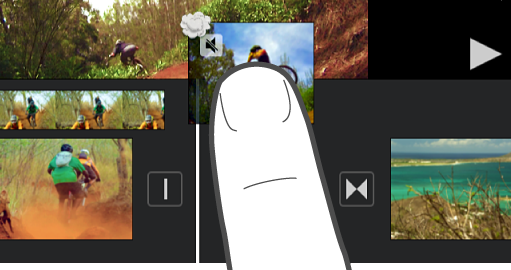
Ketuk klip video atau foto di garis waktu, lalu ketuk Hapus.