
Mengedit klip di Film Ajaib dan proyek papan cerita di iMovie di iPad
Anda dapat mengedit klip video secara terpisah di Film Ajaib dan proyek papan cerita. Misalnya, Anda mungkin ingin memperpendek atau memperpanjang klip, membagi satu klip menjadi dua klip, menyesuaikan kecepatan klip, mengubah objek fokus dalam klip mode Sinematik, atau menghapus klip.
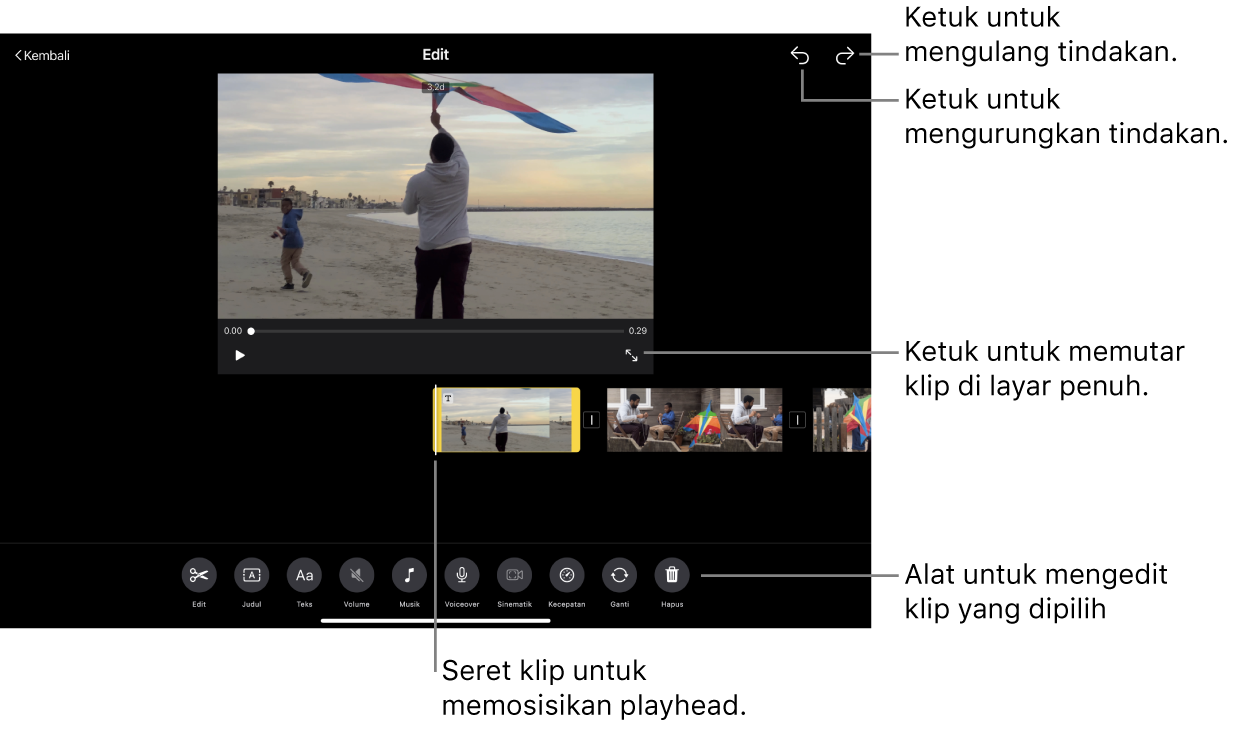
Memperpendek atau membagi klip di playhead
Anda dapat membagi atau memangkas (memperpendek) klip dengan memosisikan playhead dengan jari Anda, lalu menggunakan alat Bagi untuk memangkas atau membagi klip di playhead. Gunakan metode ini untuk memperpendek atau membagi klip ketika Anda sudah tahu tempat Anda ingin membagi atau memperpendek klip Anda.
Di app iMovie
 di iPad, buka proyek Film Ajaib atau papan cerita, ketuk klip yang ingin Anda edit, lalu ketuk
di iPad, buka proyek Film Ajaib atau papan cerita, ketuk klip yang ingin Anda edit, lalu ketuk  .
.Ketuk tombol Edit
 di bagian bawah layar.
di bagian bawah layar.Seret klip ke posisi playhead tempat Anda ingin memangkas atau membagi klip.
Alat Bagi muncul di bawah klip.
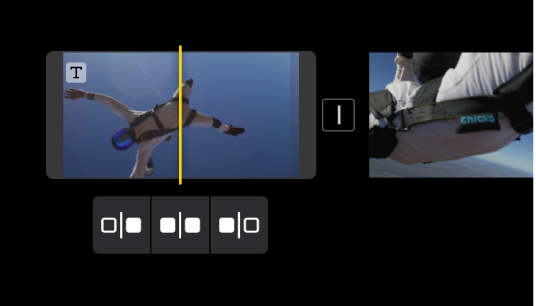
Lakukan salah satu hal berikut:
Memangkas klip dari awal ke playhead: Ketuk Pangkas dari tombol Mulai
 .
.Membagi klip di playhead: Ketuk tombol Bagi
 .
.Memangkas klip dari playhead ke akhir: Ketuk Pangkas dari tombol Akhir
 .
.
Memperpendek atau memperpanjang klip dengan menyeret dari tepi
Anda dapat memperpendek klip, atau memperpanjang klip yang diperpendek sebelumnya, dengan menyeret pengendali pemangkasan di tepi klip. Gunakan metode ini jika Anda tidak yakin seberapa banyak Anda ingin memperpendek atau memperpanjang klip yang sebelumnya diperpendek.
Di app iMovie
 di iPad, buka proyek Film Ajaib atau papan cerita, ketuk klip yang ingin Anda edit, lalu ketuk
di iPad, buka proyek Film Ajaib atau papan cerita, ketuk klip yang ingin Anda edit, lalu ketuk  .
.Ketuk klip, lalu seret pengendali pemangkasan berwarna kuning untuk memperpendek atau memperpanjang klip atau foto.
Bila Anda mencoba memperpanjang klip namun pengendali pemangkasan tidak mau bergerak, artinya tidak ada tambahan bingkai video di akhir klip.
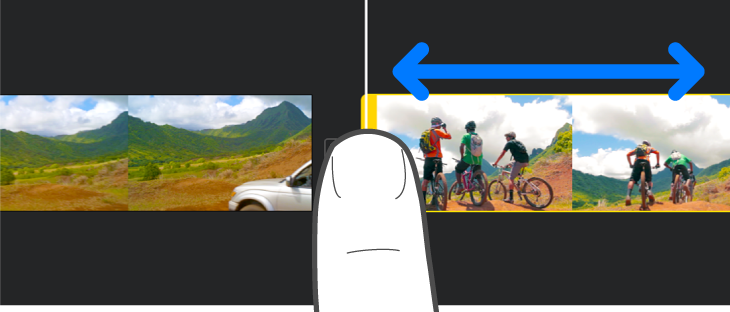
Kiat: Jika Anda tidak yakin berapa banyak klip yang diperpendek atau diperpanjang, seret pengendali pemangkasan bolak-balik untuk bereksperimen dengan panjang klip yang berbeda, lalu lepaskan pengendali pemangkasan saat Anda puas dengan panjangnya.
Menyesuaikan video mode Sinematik dalam klip
Jika Anda merekam klip video menggunakan mode Sinematik di iPhone, Anda dapat menyesuaikan objek dalam fokus dan jumlah efek Sinematik dalam klip tersebut.
Di app iMovie
 di iPad, buka proyek Film Ajaib atau papan cerita, ketuk klip yang ingin Anda edit, lalu ketuk
di iPad, buka proyek Film Ajaib atau papan cerita, ketuk klip yang ingin Anda edit, lalu ketuk  .
.Ketuk klip, lalu ketuk tombol Sinematik
 di bagian bawah layar.
di bagian bawah layar.
Anda sekarang dapat menyesuaikan jumlah efek sinematik, mengubah fokus, dan mengunci fokus menggunakan kontrol Sinematik. Lihat Menyesuaikan klip video mode Sinematik di iMovie di iPad.
Menyesuaikan kecepatan klip
Anda dapat meningkatkan kecepatan klip video hingga maksimum dua kali kecepatan asli klip, atau mengurangi kecepatan hingga minimum seperdelapan dari kecepatan asli klip.
Di app iMovie
 di iPad, buka proyek Film Ajaib atau papan cerita, ketuk klip yang ingin Anda edit, lalu ketuk
di iPad, buka proyek Film Ajaib atau papan cerita, ketuk klip yang ingin Anda edit, lalu ketuk  .
.Ketuk klip, lalu ketuk tombol Kecepatan
 di bagian bawah layar.
di bagian bawah layar.Penggeser Kecepatan muncul.
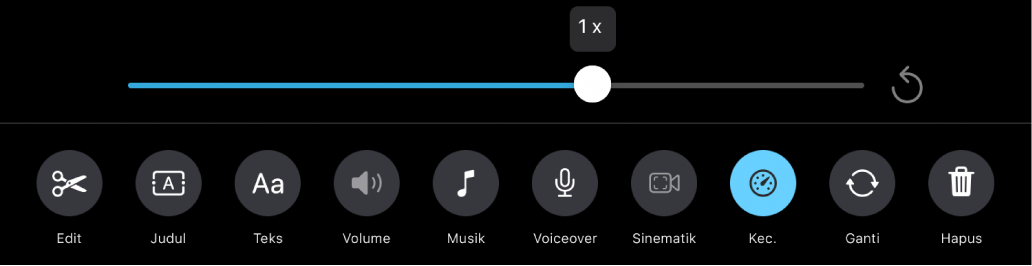
Lakukan salah satu hal berikut:
Memperlambat klip: Seret penggeser ke kiri. Anda dapat mengurangi kecepatan ke minimum seperdelapan kecepatan asli klip.
Mempercepat klip: Seret penggeser ke kanan. Anda dapat menambah kecepatan ke maksimum dua kali lipat kecepatan asli klip.
Mengembalikan klip ke kecepatan aslinya: Ketuk tombol Atur Ulang
 ke sisi kanan penggeser.
ke sisi kanan penggeser.
Menghapus klip
Di app iMovie
 di iPad, buka proyek Film Ajaib atau papan cerita, ketuk klip yang ingin Anda edit, lalu ketuk
di iPad, buka proyek Film Ajaib atau papan cerita, ketuk klip yang ingin Anda edit, lalu ketuk  .
.Ketuk klip, lalu ketuk tombol Hapus
 di bagian bawah layar.
di bagian bawah layar.
Untuk urung menghapus klip, ketuk tombol Urung ![]() di bagian atas layar.
di bagian atas layar.
Setelah selesai mengedit klip, ketuk tombol Kembali untuk kembali ke daftar klip.