
Menambahkan klip video dan foto di iMovie di iPad
Menambahkan klip video
Dengan proyek Anda dalam keadaan terbuka, gulir garis waktu agar playhead (garis vertikal putih) muncul di tempat yang ingin Anda tambahkan klip video.
Klip baru ditambahkan baik sebelum maupun setelah klip yang ada, klip mana pun yang terdekat dengan playhead.
Ketuk tombol Tambah Media
 di pojok kanan atas, lalu ketuk Video.
di pojok kanan atas, lalu ketuk Video.Ketuk untuk memilih kategori video dari daftar.
Untuk mempratinjau klip sebelum menambahkannya ke proyek, ketuk untuk memilih klip, lalu ketuk tombol Putar
 .
.Anda juga dapat menggesek ke kiri dan kanan klip untuk mempratinjaunya secara manual, yang dapat membantu Anda mengidentifikasi bagian klip mana yang benar-benar ingin Anda gunakan.
Jika Anda menggunakan Foto iCloud, beberapa media dapat disimpan di iCloud tetapi tidak di perangkat Anda. Jika tombol Unduh
 muncul saat Anda mengetuk klip, ketuk tombol untuk mengunduh media ke perangkat Anda.
muncul saat Anda mengetuk klip, ketuk tombol untuk mengunduh media ke perangkat Anda.Lakukan salah satu hal berikut:
Menambahkan seluruh klip ke proyek film Anda: Ketuk klip, lalu ketuk tombol Tambahkan ke Proyek
 .
.Memangkas klip sebelum Anda menambahkannya: Ketuk klip, seret pengendali pemangkasan warna kuning untuk memilih bagian klip yang ingin Anda tambahkan saja, lalu ketuk tombol Tambahkan ke Proyek
 .
.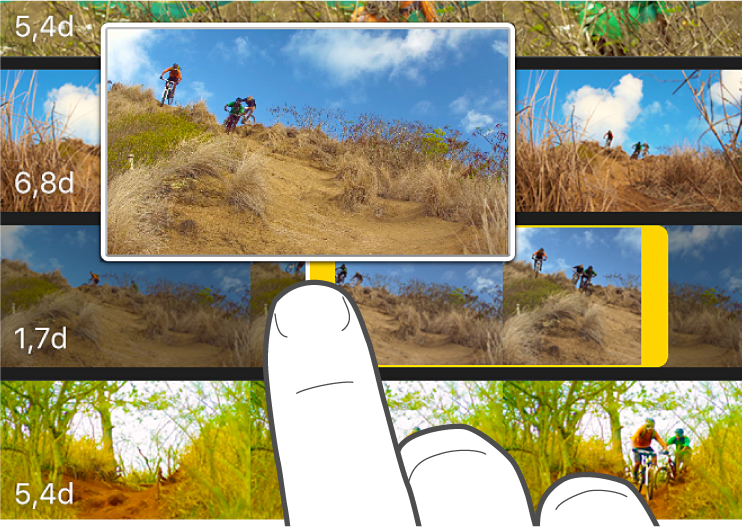
Anda juga dapat memangkas klip video setelah menambahkannya ke proyek.
Bagian klip yang ditambahkan muncul di browser media dengan garis oranye di bagian bawah untuk menunjukkan video sedang digunakan di proyek. Anda dapat menggunakan bagian video sebanyak yang Anda inginkan di proyek.
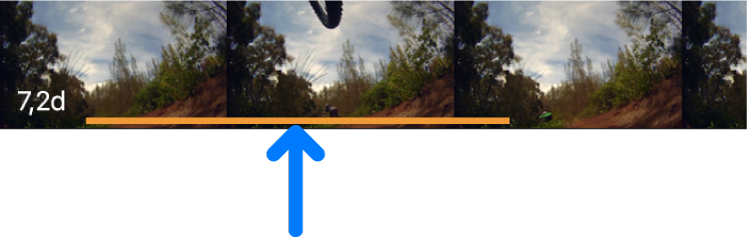
Menambahkan foto
Anda dapat menambahkan foto—yang ada di perpustakaan foto atau yang diselaraskan ke perangkat Anda dari komputer—ke proyek iMovie mana pun.
Untuk mempelajari cara mengambil foto secara langsung ke iMovie, lihat Merekam video dan mengambil foto di iMovie di iPad.
Dengan proyek Anda dalam keadaan terbuka, gulir garis waktu agar playhead (garis vertikal putih) muncul di lokasi yang ingin Anda tambahkan foto.
Jika playhead berada di atas klip video, foto akan ditambahkan sebelum atau sesudah klip, mana saja yang terdekat dengan playhead.
Ketuk tombol Tambah Media
 di pojok kanan atas, lalu ketuk Foto atau Album.
di pojok kanan atas, lalu ketuk Foto atau Album.Ketuk album, lalu ketuk foto yang ingin Anda tambahkan.
Catatan: Jika Anda menggunakan Foto iCloud, beberapa media dapat disimpan di iCloud tetapi tidak di perangkat Anda. Jika tombol Unduh
 muncul saat Anda mengetuk foto, ketuk tombol untuk mengunduh foto ke perangkat Anda.
muncul saat Anda mengetuk foto, ketuk tombol untuk mengunduh foto ke perangkat Anda.Untuk mempratinjau foto sebelum menambahkannya, pastikan iPad berada dalam orientasi lanskap, lalu sentuh dan tahan foto hingga muncul di penampil pop-up.
Ketuk foto, lalu ketuk tombol Tambahkan ke Proyek
 .
.
Foto yang ditambahkan muncul dengan durasi selama 3 hingga 6 detik, tergantung panjang transisi yang muncul sebelum dan setelah foto, tetapi Anda dapat memperpendek atau memperpanjang durasi dengan menggunakan pengendali pemangkasan. Efek Ken Burns juga diterapkan pada foto, yang berarti kamera akan muncul untuk menyapu dan memperbesar gambar. Untuk menyesuaikan efek ini, lihat Menyesuaikan efek zoom di iMovie di iPad.