
Mengedit klip audio di iMovie di iPad
Garis waktu di proyek film Anda adalah tempat Anda mengatur semua klip audio Anda, seperti musik latar dan efek khusus. Klip audio selalu muncul di bawah klip video di garis waktu.
Memindahkan klip audio
Anda dapat memindahkan keseluruhan klip audio, kecuali musik latar, ke tempat yang berbeda dalam proyek Anda.
Di app iMovie
 di iPad Anda, buka proyek film.
di iPad Anda, buka proyek film.Sentuh dan tahan klip audio yang berwarna biru atau ungu di garis waktu hingga keluar dari garis waktu.
Seret klip ke lokasi baru di garis waktu, lalu lepaskan.
Menyesuaikan durasi klip audio
Di app iMovie
 di iPad Anda, buka proyek film.
di iPad Anda, buka proyek film.Di garis waktu, ketuk klip audio (berwarna biru atau ungu) atau klip musik latar (berwarna hijau) yang ingin Anda sesuaikan.
Pengendali pemangkasan berwarna kuning muncul.
Seret pengendali pemangkasan di akhir klip ke titik tempat Anda ingin agar audio dimulai dan berakhir.
Jika pengendali pemangkasan tidak bergerak ke kanan atau kiri, berarti tidak ada audio tambahan yang digunakan di akhir klip.
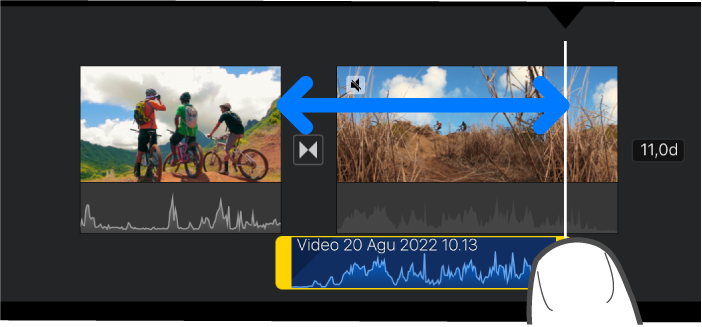
Ketuk di luar klip audio untuk menghilangkan pengendali pemangkasan.
Membagi klip audio
Ada dua cara untuk membagi klip audio dalam proyek film. Jika Anda membagi klip, Anda dapat menghapus bagian yang tidak diinginkan, atau menyesuaikan durasi, volume, atau kecepatan tiap bagian.
Di app iMovie
 di iPad Anda, buka proyek film.
di iPad Anda, buka proyek film.Gulir garis waktu untuk memosisikan playhead tempat Anda ingin membagi klip audio.
Ketuk klip audio di garis waktu untuk membuka inspektur di bagian bawah layar.
Ketuk tombol Tindakan
 , lalu ketuk Bagi.
, lalu ketuk Bagi.
Sebagai alternatifnya, Anda dapat mengetuk klip (klip akan diberi kerangka warna kuning), lalu gesek ke bawah playhead untuk membagi klip, seolah-olah Anda menggunakan jari Anda untuk mengirisnya.
Memisahkan audio dari klip video
Anda dapat memisahkan audio dari klip video di proyek film sehingga Anda dapat menghapus audio atau mengeditnya sebagai klip yang terpisah.
Di app iMovie
 di iPad Anda, buka proyek film.
di iPad Anda, buka proyek film.Ketuk klip video di garis waktu untuk membuka inspektur di bagian bawah layar.
Ketuk tombol Tindakan
 , lalu ketuk Pisahkan.
, lalu ketuk Pisahkan.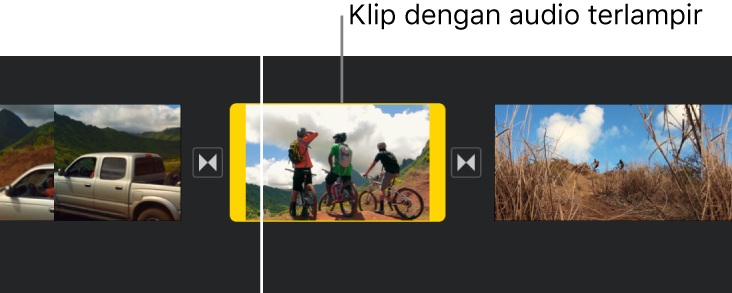
Klip audio baru berwarna biru muncul di bawah klip video. Sekarang Anda dapat memindahkan, menghapus, atau mengedit klip audio secara terpisah dari klip video induknya.
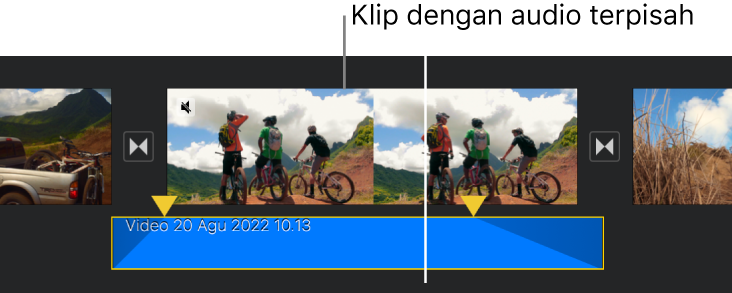
Jika Anda hanya ingin menambahkan audio dari klip video ke proyek film Anda, lihat Menambahkan audio dari klip video di iMovie di iPad.
Menghapus klip audio dari proyek
Jika Anda menghapus klip audio yang Anda tambahkan dari browser media atau rekam dengan perangkat Anda, klip audio akan dihapus dari proyek film, namun masih tersedia di browser media (di Audio > Rekaman), sehingga Anda dapat menggunakannya di proyek lain.
Di app iMovie
 di iPad Anda, buka proyek film.
di iPad Anda, buka proyek film.Lakukan salah satu hal berikut:
Sentuh dan tahan klip audio di garis waktu hingga keluar dari garis waktu, lalu seret ke atas garis waktu; saat Anda melihat kepulan asap di pojok klip, lepaskan.
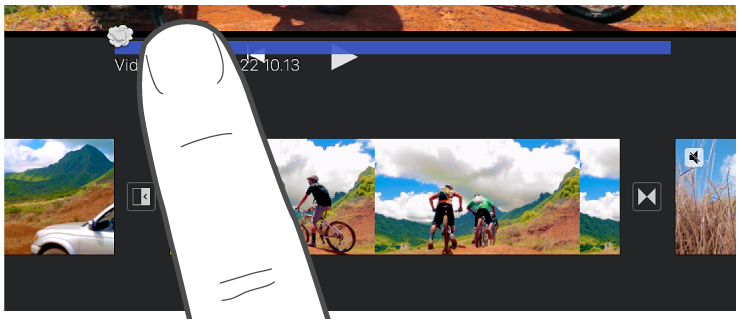
Ketuk klip audio di garis waktu untuk membuka inspektur di bagian bawah layar, lalu ketuk Hapus (jika Hapus tidak muncul, ketuk tombol Tindakan
 ).
).
Memindahkan audio ke latar belakang atau latar depan
Untuk memastikan bahwa suara di klip video dapat terdengar di musik latar, iMovie menerapkan “pengurangan” audio ke musik latar. Pengurangan akan merendahkan volume klip musik latar kapan pun ada klip video yang suaranya diputar di waktu yang sama.
Anda dapat memilih klip audio mana yang ada di latar belakang atau latar depan (Anda dapat memiliki tiga klip audio latar depan dan satu klip audio latar belakang yang diputar dalam satu waktu).
Di app iMovie
 di iPad Anda, buka proyek film.
di iPad Anda, buka proyek film.Ketuk klip audio di garis waktu untuk membuka inspektur di bagian bawah layar.
Ketuk tombol Tindakan
 , lalu ketuk Latar Belakang atau Latar Depan.
, lalu ketuk Latar Belakang atau Latar Depan.
Warna klip berubah untuk mengindikasikan apakah musik latar belakangnya (hijau) atau audio latar depan (biru atau ungu).