Tetap terhubung menggunakan FaceTime, Mail, dan Pesan
iMac Anda menawarkan app internal yang mendukung Anda untuk tetap terhubung dengan teman dan keluarga, di mana pun mereka berada. Klik tautan di tabel untuk mempelajari lebih lanjut mengenai FaceTime, Mail, dan Pesan.
 FaceTime Lakukan dan terima panggilan video dan audio di app FaceTime di Mac Anda. |  Kirim dan terima pesan email dan kelola akun mail Anda. |  Pesan Kirim dan terima iMessage dan pesan SMS/MMS dengan app Pesan di Mac. |
FaceTime
Dengan FaceTime, Anda dapat melakukan panggilan video dan audio ke keluarga dan teman, dan terhubung dengan hingga 32 orang dalam panggilan FaceTime Grup. Tidak bisa mengangkat telepon? Kirim pesan atau atur pengingat untuk menelepon balik, langsung di app.
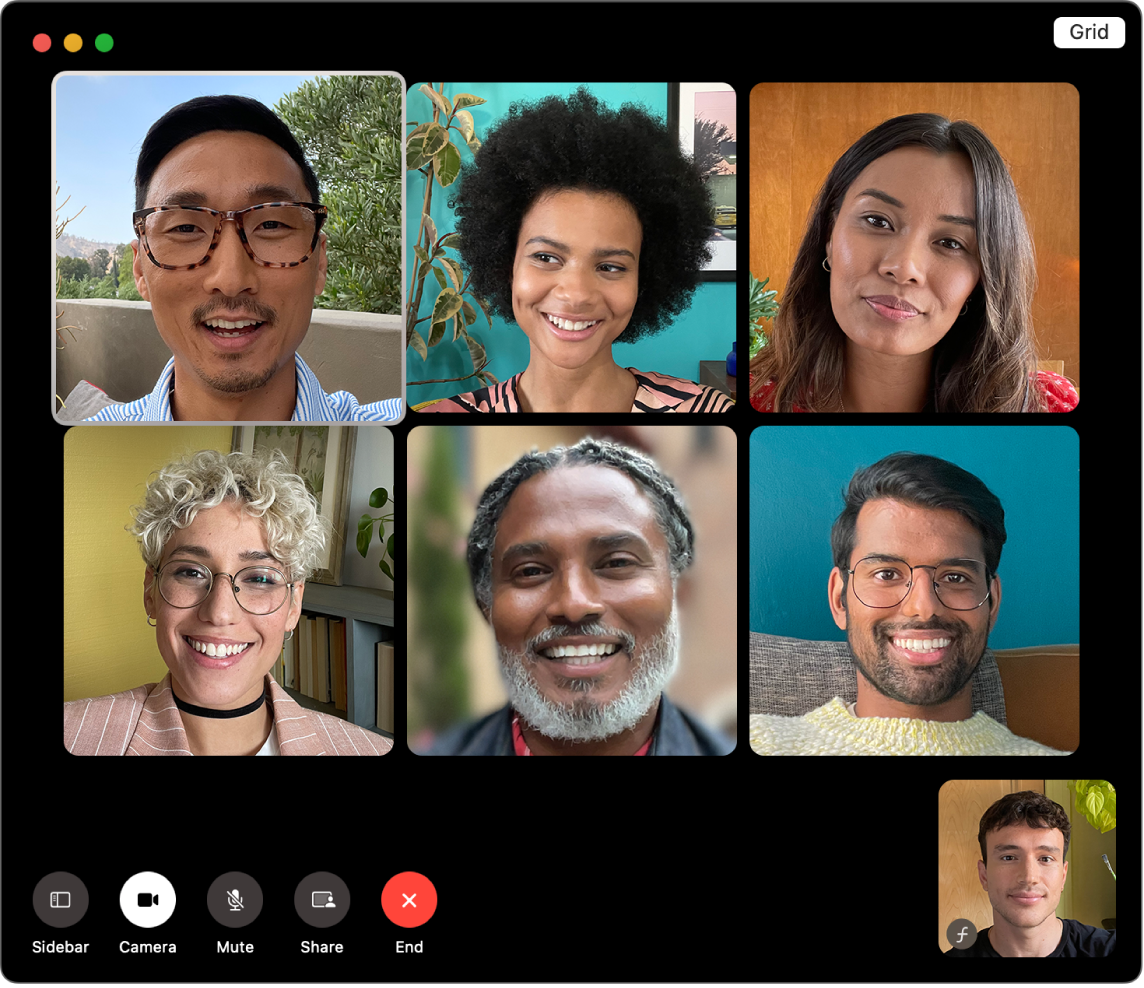
Masuk ke FaceTime. Sebelum dapat melakukan serta menerima panggilan video dan audio, Anda harus masuk ke FaceTime. Masukkan email atau nomor telepon Akun Apple dan kata sandi Anda di jendela FaceTime, lalu klik Masuk. Tidak ingat apakah Anda memiliki Akun Apple? Jika Anda memiliki iPhone, buka Pengaturan, lalu ketuk nama Anda. Email yang Anda gunakan untuk Akun Apple muncul di bawah nama Anda di bagian atas.
Siri: Katakan sesuatu seperti: “Make a FaceTime call to Sharon.”
Melakukan panggilan FaceTime. Gunakan Kamera 12MP Center Stage internal di Mac Anda untuk melakukan panggilan video FaceTime. Klik FaceTime Baru, masukkan nama, nomor telepon, atau alamat email untuk orang yang ingin Anda telepon, lalu klik 

Kiat: Tambahkan maksimum 32 orang ke panggilan grup. Untuk membuat tautan unik untuk dibagikan dengan grup, klik Buat Tautan di sudut kiri atas di jendela FaceTime. Salin tautan ke papan klip Anda atau bagikan langsung dengan teman di Pesan atau Mail, atau tambahkan tautan ke acara Kalender untuk menjadwalkan panggilan untuk nanti. Kini Anda dapat menggunakan tautan untuk bergabung dengan panggilan FaceTime di perangkat non-Apple.
Menerima atau menolak panggilan. Saat Anda menerima panggilan FaceTime, klik Terima untuk bergabung dengan video. Untuk menjawab dengan audio saja, klik 

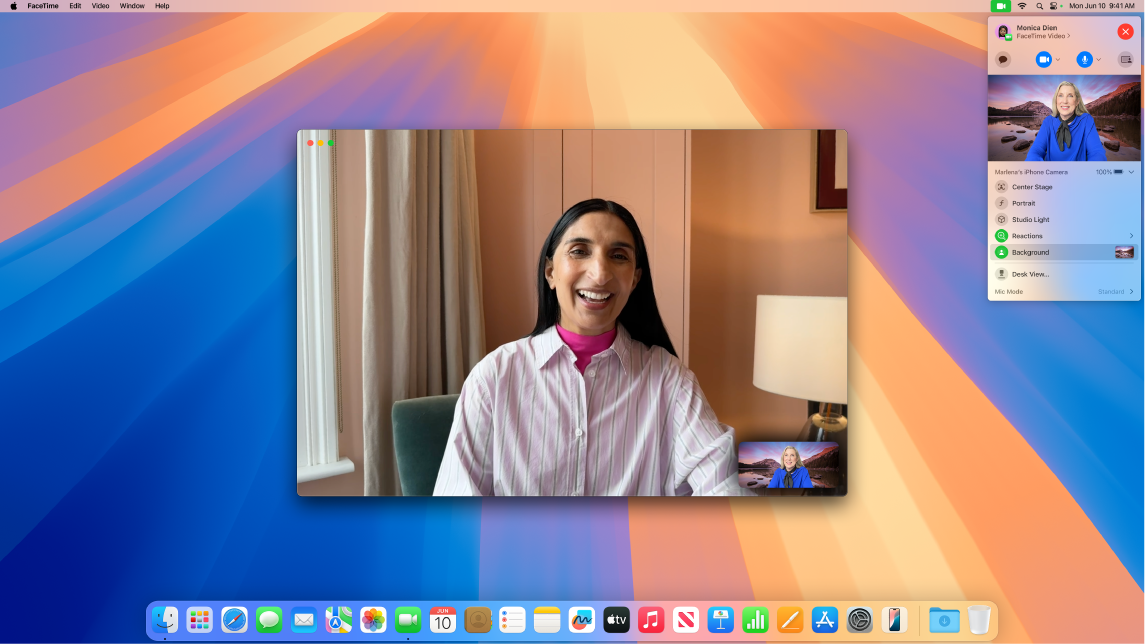
Memilih latar belakang Anda. Dengan macOS Sequoia atau lebih baru, Anda dapat memilih latar belakang virtual untuk mengekspresikan diri Anda atau sekadar agar terlihat lebih rapi. Untuk mengubah latar belakang, buka app FaceTime, klik 
Mempelajari lebih lanjut. Lihat Petunjuk Pengguna FaceTime.
Baca, tulis, dan kirim email dari semua akun Anda—iCloud, Gmail, Exchange, Yahoo, Outlook, dan lainnya—semuanya di satu tempat.
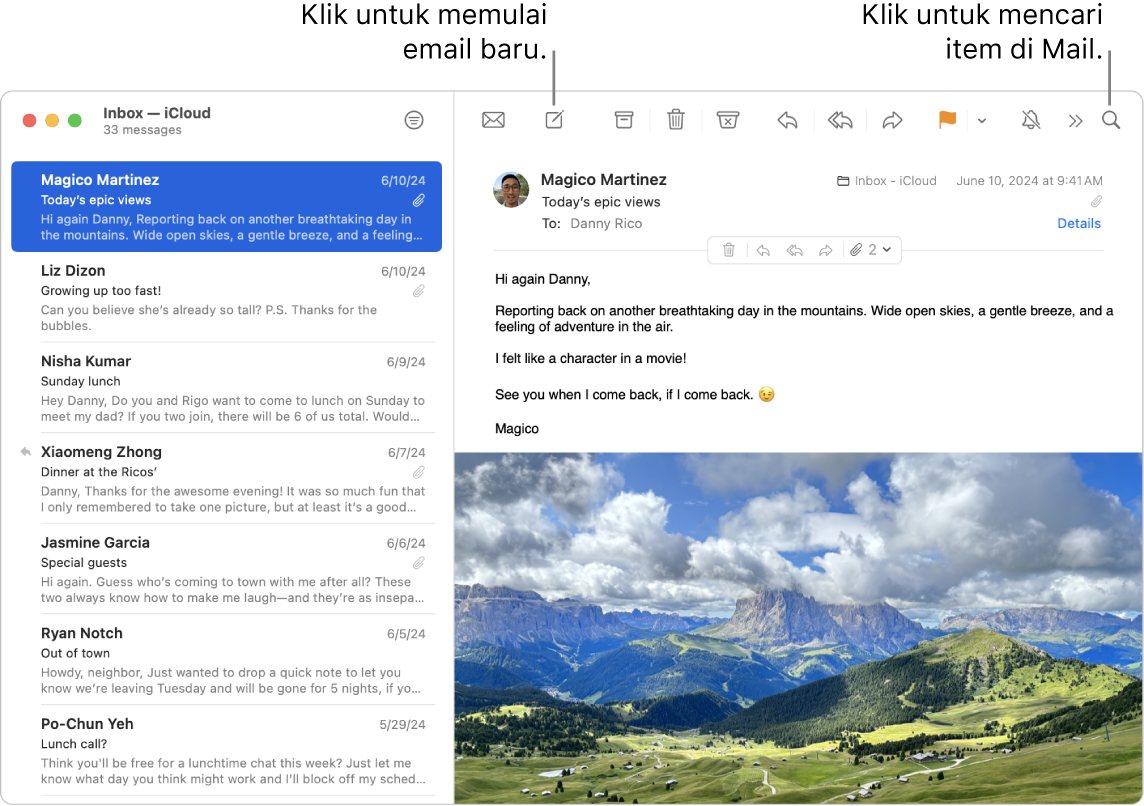
Mengatur akun email Anda. Bosan masuk ke beberapa situs web untuk memeriksa akun email Anda? Atur Mail dengan semua akun Anda agar Anda dapat melihat semua email di satu tempat. Pilih Mail > Tambah Akun.
Mengirim atau menjadwalkan email. Untuk memulai email baru, klik 


Mengirim foto atau file lainnya. Anda dapat menyertakan foto, dokumen, dan lainnya saat menulis pesan email. Untuk menambahkan file, klik 

Siri: Katakan sesuatu seperti: “Email Laura about the trip.”
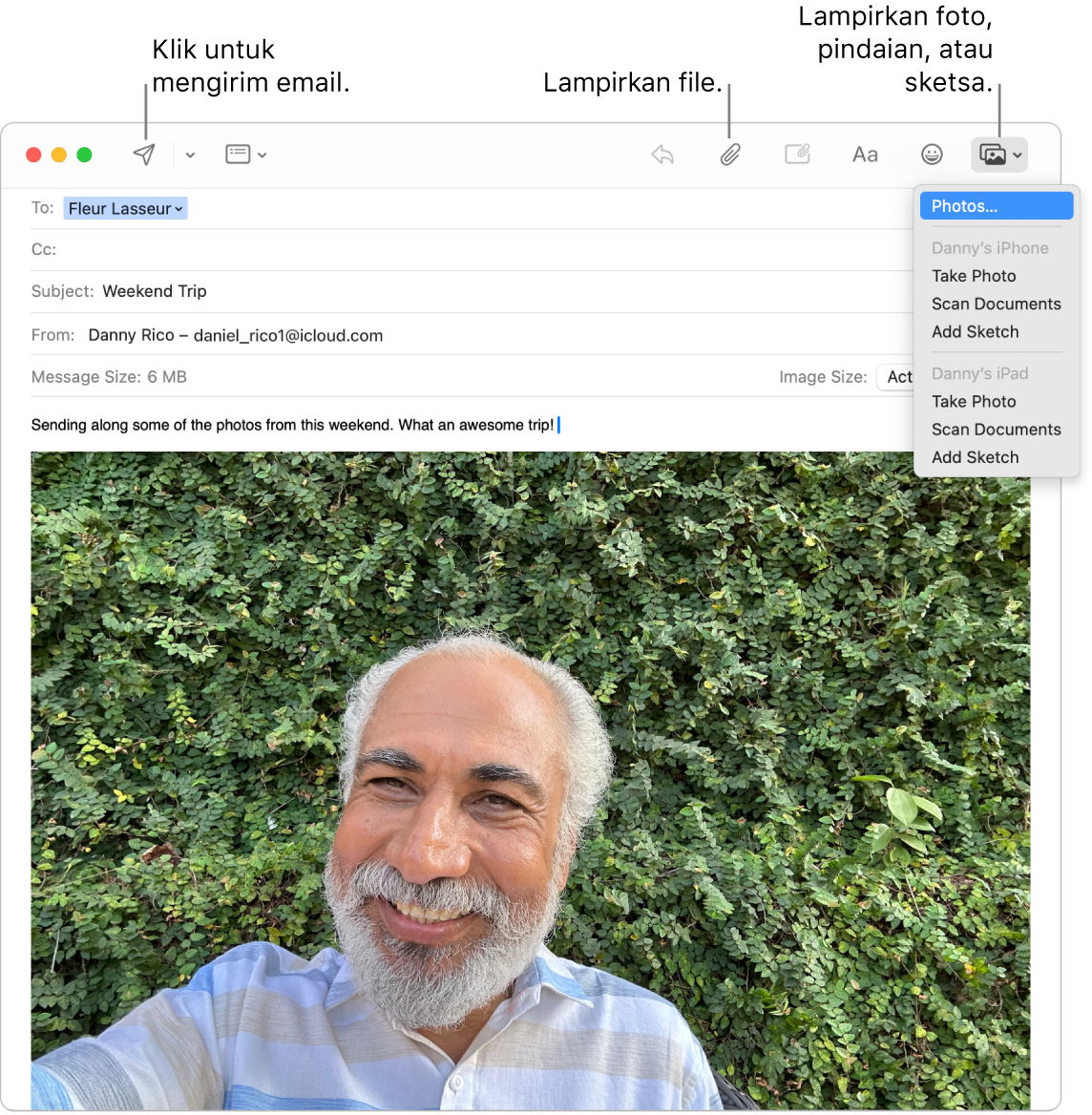
Menemukan email dengan cepat. Anda dapat dengan cepat menemukan email dengan mencari menggunakan kata Anda sendiri. Di Mail, klik 
Kiat: Rapikan email dengan menyiapkan aturan khusus untuk memfilter email—misalnya, Anda dapat memblokir email dari pengirim tertentu dengan memindahkan email mereka langsung ke Tong Sampah. Untuk menambahkan aturan, klik Mail > Pengaturan > Aturan, lalu klik Tambah Aturan.
Mempelajari lebih lanjut. Lihat Petunjuk Pengguna Mail.
Pesan
Tetap terhubung dengan mengirim dan menerima pesan dan media langsung dari Mac Anda. Pencarian memudahkan Anda menemukan pesan dengan cepat, dan Anda dapat mengepin percakapan favorit di bagian atas sehingga Anda dapat dengan cepat menghubungi orang yang paling sering Anda ajak mengobrol.
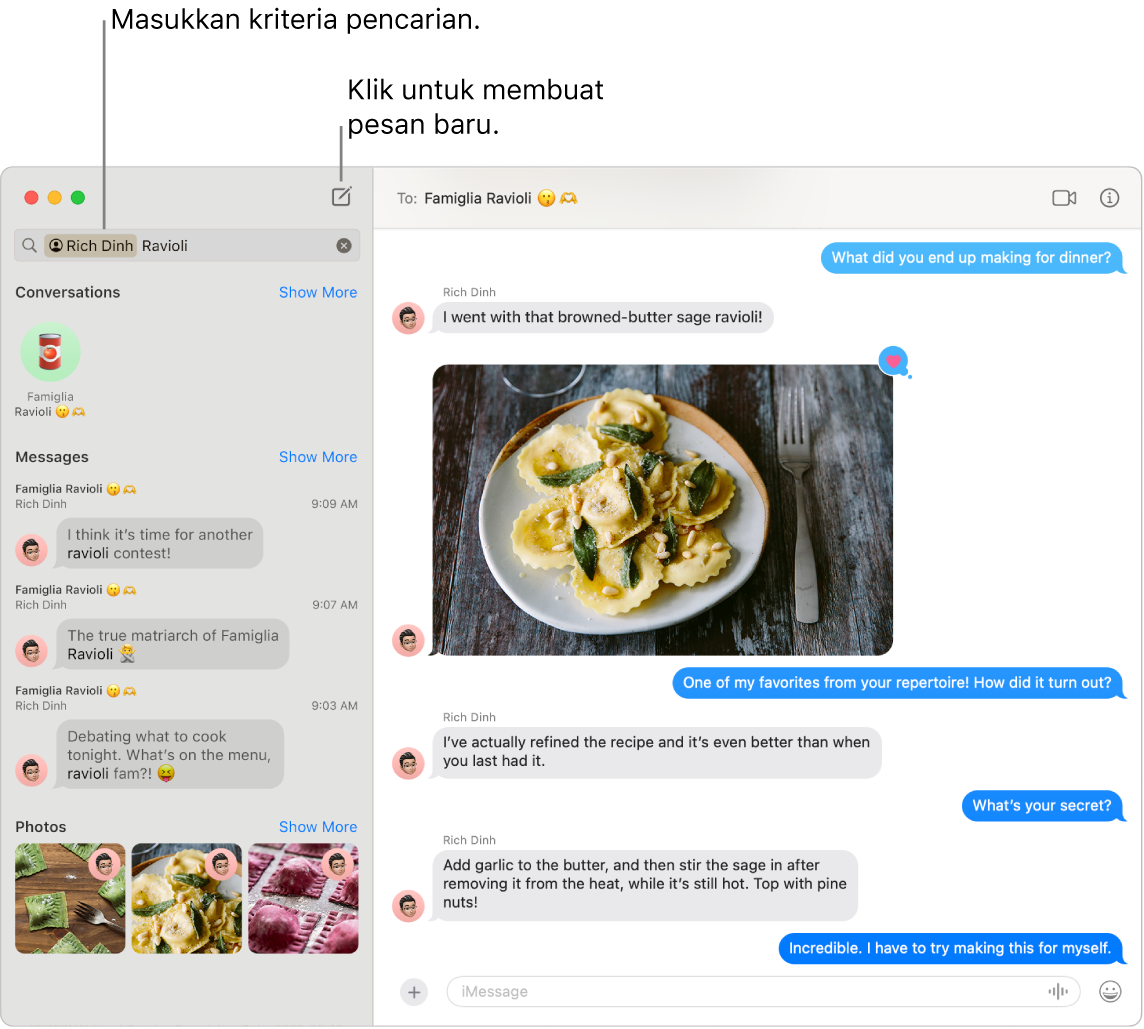
Mengirim pesan ke siapa saja, di perangkat mana saja. Saat Anda masuk ke Akun Apple, Anda dapat menggunakan iMessage untuk bertukar pesan tanpa batas dengan siapa pun yang memiliki perangkat Apple. Jika Anda memiliki iPhone, Anda juga dapat meneruskan pesan SMS/MMS dari iPhone ke Mac Anda. Klik ![]() untuk memulai percakapan.
untuk memulai percakapan.
Lihat artikel Dukungan Apple Apa perbedaan antara iMessage dan SMS/MMS? untuk informasi lainnya mengenai berbagai jenis pesan.
Siri: Katakan sesuatu seperti: “Message Mom that I’ll be late.”
Menambahkan foto, stiker, dan lainnya. Dalam percakapan, klik 
Kiat: Dengan macOS Sequoia, kini Anda dapat menjadwalkan pesan untuk dikirim di waktu yang ditetapkan. Klik 
Menemukan pesan yang tepat. Temukan pesan yang Anda inginkan dengan cepat dengan mengetikkan nama orang atau kata kunci di kolom pencarian. Gabungkan filter pencarian untuk lebih mempersempit pencarian Anda. Hasil Anda disusun menurut kategori, seperti percakapan, pesan, dan foto.
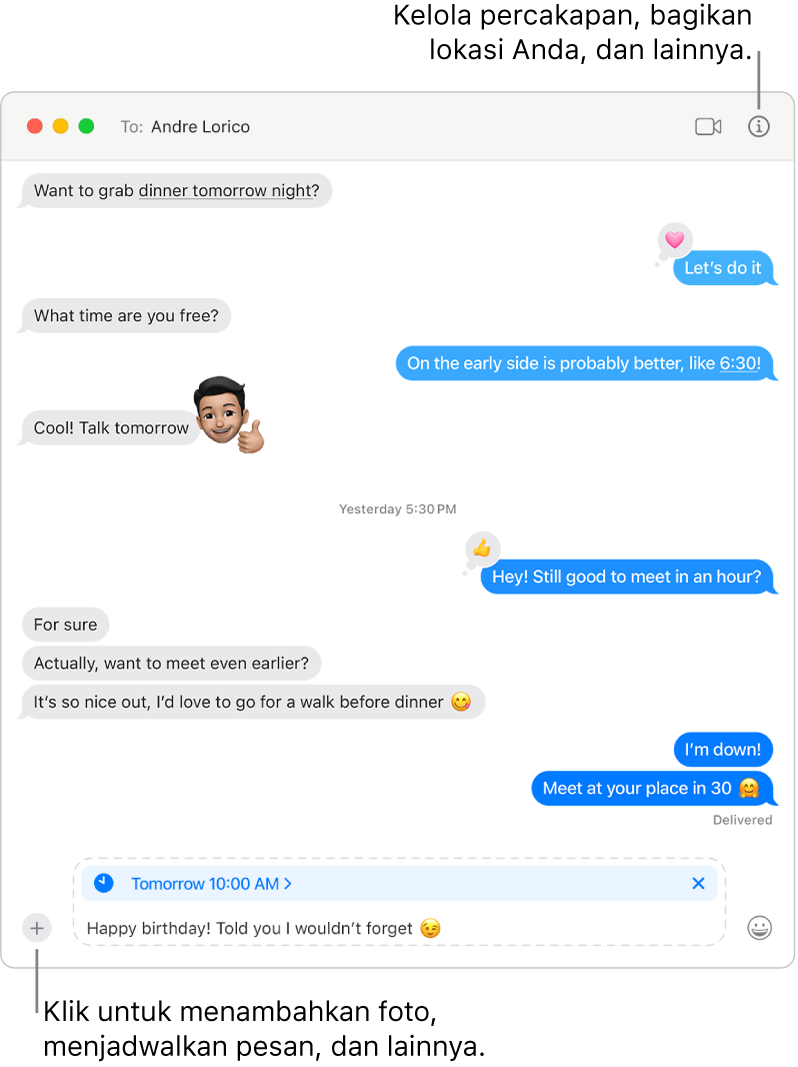
Menyimpan percakapan favorit di bagian atas. Pin percakapan favorit Anda ke bagian atas daftar pesan dengan menyeretnya ke bagian atas. Pesan baru, Tapback, dan indikator mengetik muncul di atas percakapan yang dipin. Saat terdapat pesan yang belum dibaca dalam percakapan grup, peserta terbaru akan muncul di sekitar percakapan yang dipin.
Mempelajari lebih lanjut. Lihat Petunjuk Pengguna Pesan.