Aksesibilitas di Mac Anda
Mac, perangkat iOS, dan perangkat iPadOS Anda dilengkapi dengan alat yang andal untuk menjadikan agar fitur produk Apple tersedia dan mudah digunakan oleh semua orang. Terdapat empat bidang fokus aksesibilitas utama untuk Mac Anda. Klik tautan untuk mempelajari lebih lanjut mengenai fitur untuk setiap topik:
Untuk detail lengkap mengenai dukungan Aksesibilitas dalam produk Apple, buka Aksesibilitas.
Preferensi Aksesibilitas. Di Preferensi Sistem, preferensi Aksesibilitas disusun berdasarkan topik penglihatan, pendengaran, dan motorik, sehingga memudahkan Anda untuk menemukan yang Anda cari.
Melakukan segala sesuatu dengan Kontrol Suara. Anda dapat mengontrol Mac hanya dengan suara Anda. Semua pemrosesan audio untuk Kontrol Suara berlangsung di perangkat, sehingga privasi data pribadi Anda tetap terjaga.
Dikte akurat. Jika Anda tidak dapat mengetik dengan tangan, dikte akurat menjadi penting untuk berkomunikasi. Kontrol Suara menghadirkan teknologi terbaru di bidang pembelajaran mesin untuk transkripsi ucapan ke teks.
Anda dapat menambahkan kata khusus untuk membantu Kontrol Suara mengenali kata yang lazim Anda gunakan. Pilih Preferensi Sistem > Aksesibilitas, pilih Kontrol Suara, lalu klik Kosakata dan tambahkan kata yang Anda inginkan. Untuk menyesuaikan perintah di halaman preferensi Kontrol Suara, klik Perintah, lalu pilih untuk menyimpan perintah default atau menambahkan perintah baru.
Catatan: Peningkatan akurasi dikte hanya untuk Inggris A.S.
Pengeditan teks kaya. Perintah pengeditan teks kaya di Kontrol Suara memungkinkan Anda untuk melakukan koreksi dan melanjutkan pekerjaan Anda dengan cepat. Anda dapat mengganti satu frasa dengan frasa lain, memosisikan kursor dengan cepat untuk mengedit, dan memilih teks dengan tepat. Coba katakan “Replace ‘John will be there soon’ dengan ‘John just arrived’”. Saat mengoreksi kata, saran kata dan emoji akan membantu Anda memilih apa yang Anda inginkan dengan cepat.
Navigasi menyeluruh. Gunakan perintah suara untuk membuka dan berinteraksi dengan app. Untuk mengeklik item, cukup ucapkan nama label aksesibilitasnya. Anda juga dapat mengatakan “show numbers” untuk memunculkan label nomor di samping setiap item yang dapat diklik, lalu mengucapkan nomor yang akan diklik. Jika Anda perlu menyentuh bagian dari layar tanpa suatu kontrol, Anda dapat menampilkan “show grid” untuk memunculkan grid di layar dan melakukan hal seperti mengeklik, memperbesar, menyeret, dan lainnya.
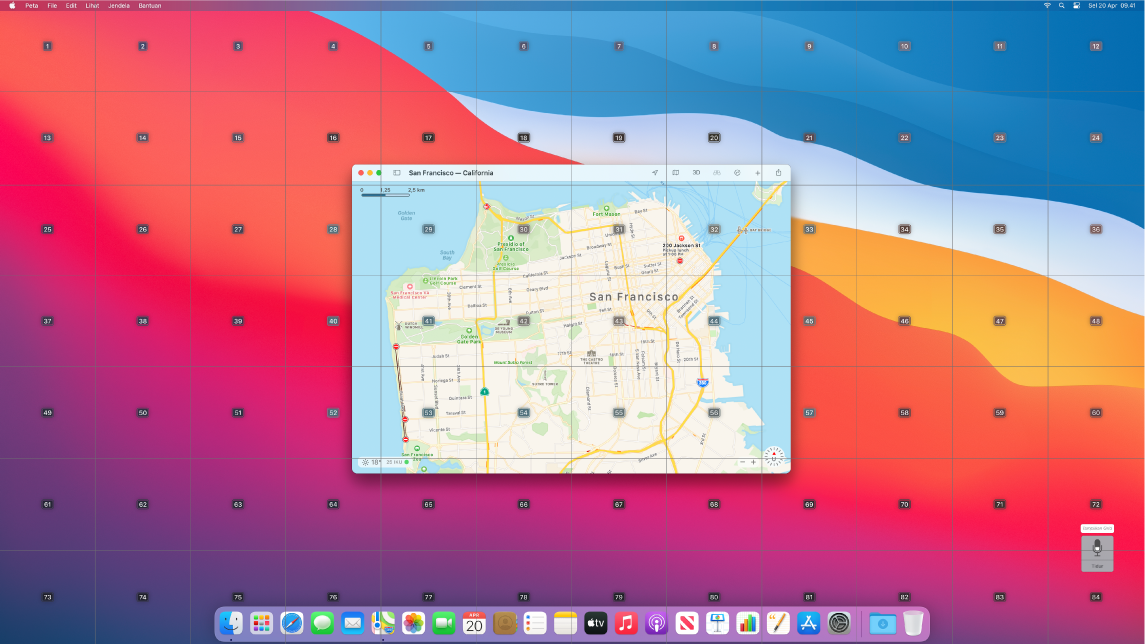
Melayangkan dan memperbesar. Gunakan Layangkan Teks untuk menampilkan teks beresolusi tinggi untuk item layar di bawah kursor Anda. Tekan Command saat mengarahkan penunjuk ke teks, dan jendela dengan teks yang diperbesar akan muncul di layar Anda.
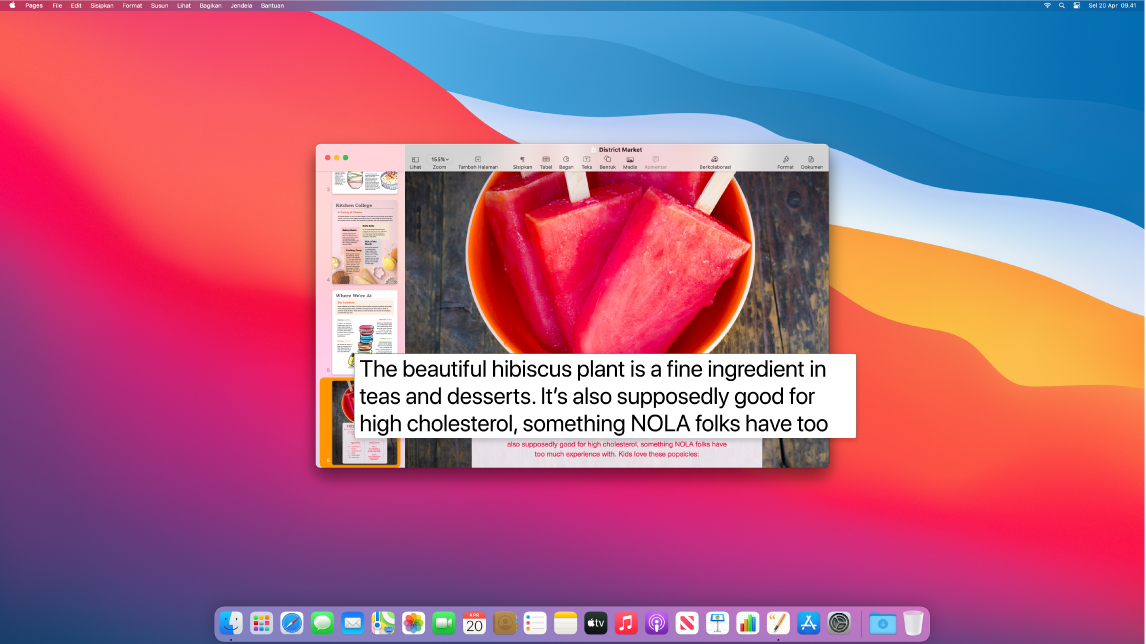
Zoom Layar memungkinkan Anda untuk memperbesar tampilan di satu monitor dan menampilkan resolusi standar di monitor lain. Lihat tampilan yang diperbesar dan diperkecil secara bersamaan.
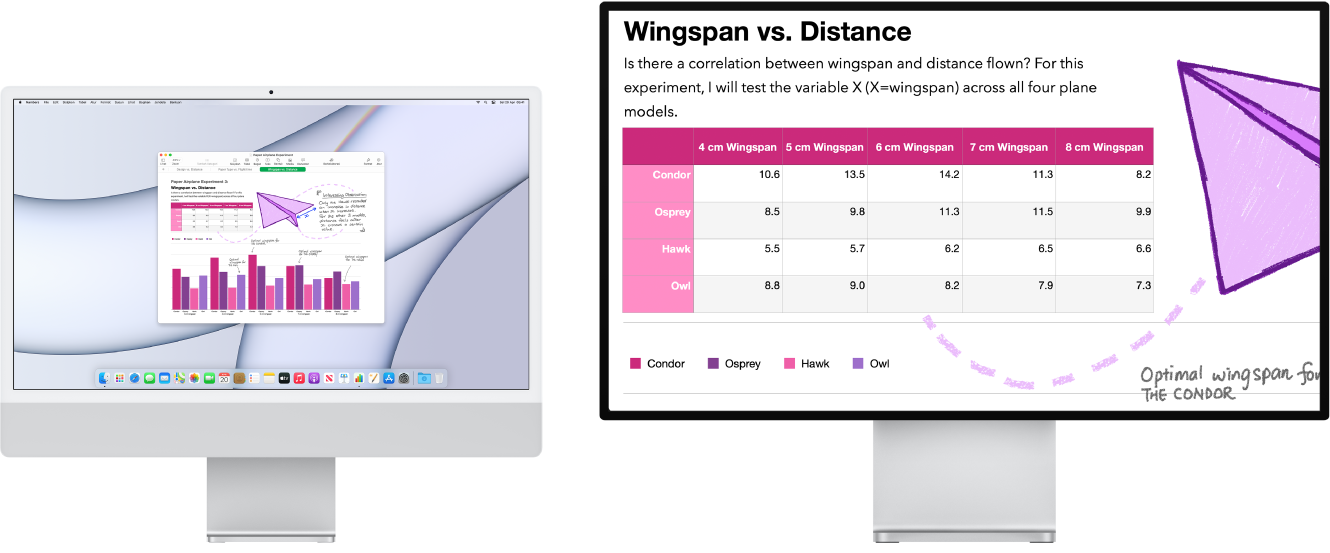
Menggunakan Siri untuk VoiceOver. Jika Anda lebih memilih suara Siri yang alami, Anda dapat memilih untuk menggunakan Siri untuk VoiceOver atau Ucapan. Navigasi papan ketik yang disederhanakan tidak mengharuskan Anda untuk menavigasi ke grup fokus secara detail—sehingga lebih mudah untuk dilakukan dengan VoiceOver. Anda juga dapat menyimpan tanda baca khusus di iCloud, dan pilih dari tabel Braille Internasional. Jika Anda pengembang, VoiceOver akan membacakan jumlah baris, titik pemisahan, peringatan, dan kesalahan di editor teks Xcode.
Peningkatan warna. Jika Anda mengalami buta warna, Anda dapat menyesuaikan warna layar Mac menggunakan pilihan filter warna baru. Mudah untuk menyalakan atau mematikan preferensi ini agar dapat membedakan warna dengan cepat menggunakan panel Pilihan Aksesibilitas, yang dapat Anda akses dengan menekan Command-Option-F5.
Mempelajari lebih lanjut. Lihat Menggunakan fitur aksesibilitas di Mac di Petunjuk Pengguna macOS.