Desktop, bar menu, dan Bantuan di Mac Anda
Hal pertama yang Anda lihat di iMac Pro adalah desktop, tempat Anda dapat membuka app dengan cepat, mencari apa pun di iMac Pro dan web, mengelola file, dan lainnya.
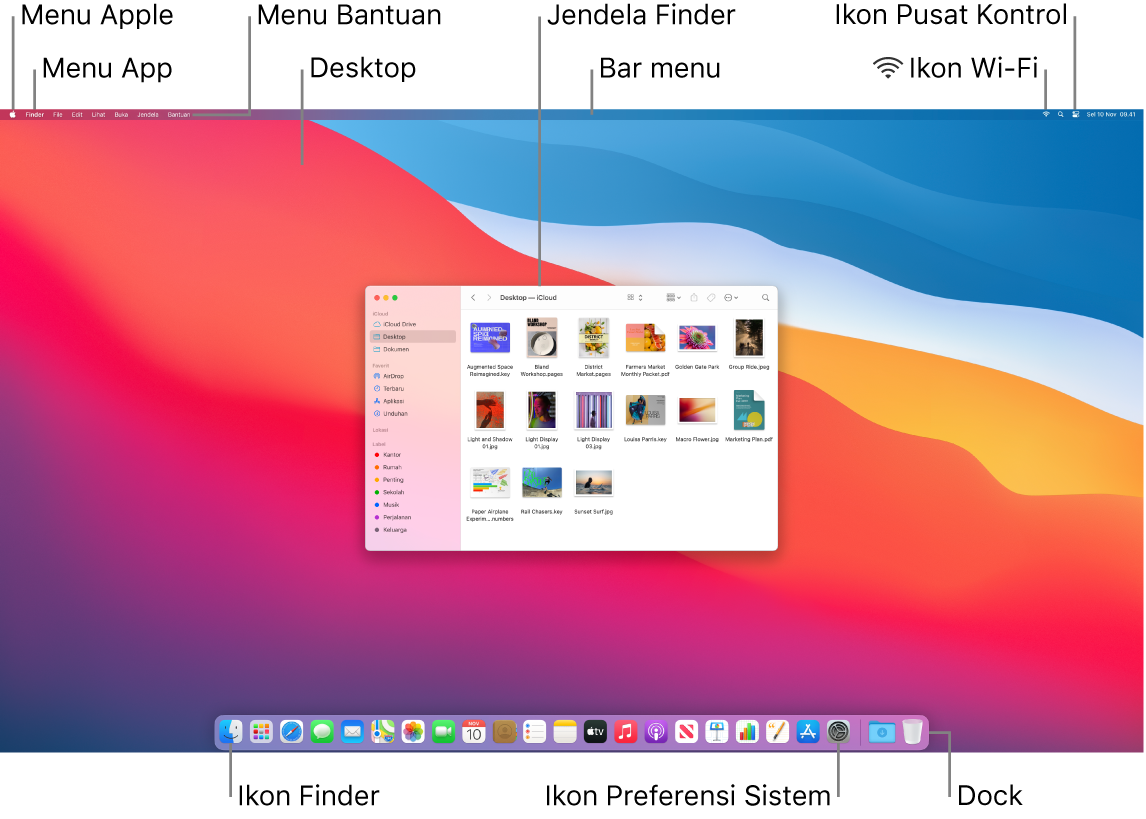
Kiat: Tidak dapat menemukan penunjuk di layar? Untuk memperbesar penunjuk untuk sementara, geser tetikus maju dan mundur dengan cepat.
Bar menu. Bar menu membentuk garis di sepanjang bagian atas layar. Gunakan menu di sisi kiri untuk memilih perintah dan menjalankan tugas di app. Item menu berubah, tergantung pada app yang Anda gunakan. Gunakan ikon di sisi kanan untuk terhubung ke jaringan Wi-Fi, memeriksa status Wi-Fi ![]() , membuka Pusat Kontrol
, membuka Pusat Kontrol ![]() , mencari menggunakan Spotlight
, mencari menggunakan Spotlight ![]() , dan lainnya.
, dan lainnya.
Kiat: Anda dapat mengubah ikon yang muncul di bar menu. Lihat Pusat Kontrol di Mac Anda.
Menu Apple ![]() . Menu Apple berisi perintah yang sering digunakan dan selalu muncul di pojok kiri atas layar. Untuk membukanya, klik ikon Apple
. Menu Apple berisi perintah yang sering digunakan dan selalu muncul di pojok kiri atas layar. Untuk membukanya, klik ikon Apple ![]() .
.
Menu app. Anda dapat membuka beberapa app dan jendela pada saat yang bersamaan. Nama app yang aktif akan muncul dengan font tebal di sebelah kanan menu Apple ![]() , diikuti dengan menu unik app tersebut. Jika Anda membuka app lain atau mengeklik jendela yang terbuka di app lain, nama menu app akan berubah menjadi app tersebut dan menu di bar menu akan ikut berubah. Jika Anda sedang mencari perintah di menu dan tidak dapat menemukannya, periksa menu app untuk melihat apakah app yang Anda inginkan sedang berstatus aktif.
, diikuti dengan menu unik app tersebut. Jika Anda membuka app lain atau mengeklik jendela yang terbuka di app lain, nama menu app akan berubah menjadi app tersebut dan menu di bar menu akan ikut berubah. Jika Anda sedang mencari perintah di menu dan tidak dapat menemukannya, periksa menu app untuk melihat apakah app yang Anda inginkan sedang berstatus aktif.
Menu Bantuan. Bantuan untuk iMac Pro Anda selalu tersedia di bar menu. Untuk mendapatkan bantuan, buka Finder di Dock, klik menu Bantuan, dan pilih Bantuan macOS untuk membuka Petunjuk Pengguna macOS. Atau ketik di bidang pencarian dan pilih saran. Untuk mendapatkan bantuan bagi app tertentu, buka app dan klik Bantuan di bar menu.

Untuk mempelajari lebih lanjut, lihat Petunjuk Pengguna macOS.
Merapikan file dengan tumpukan. Anda dapat menggunakan tumpukan di desktop untuk menjaga file tetap teratur dalam grup (menurut jenis, tanggal, atau label) dan agar desktop Anda tetap rapi. Untuk melihat apa yang ada di dalam tumpukan, klik tumpukan untuk memperluas kontennya, atau posisikan kursor pada tumpukan untuk melihat gambar mini file. Untuk membuat tumpukan di desktop Anda, klik desktop, lalu pilih Lihat > Gunakan Tumpukan atau tekan Control-Command-0. Anda juga dapat Control-klik desktop, lalu pilih Gunakan Tumpukan. Untuk melihat opsi pengelompokan untuk tumpukan Anda, buka Lihat > Kelompokkan Tumpukan Menurut dan pilih opsi. Setelah itu, setiap file baru yang Anda tambahkan ke desktop akan diurutkan ke tumpukan yang sesuai secara otomatis. Untuk mempelajari lebih lanjut, lihat Mengelola file di tumpukan di Mac di Petunjuk Pengguna macOS.
Terus baca untuk mempelajari tentang Finder di Mac Anda dan fitur desktop lainnya.