
Mengedit sel di GarageBand untuk iPad
Anda dapat mengedit sel di grid Live Loops dengan berbagai cara. Anda dapat memotong, menyalin, dan menempel sel, memindahkan sel, menghapus sel, dan mengubah pengaturan sel. Saat menyalakan pengeditan sel, Anda tidak dapat memulai atau menghentikan pemutaran sel (tetapi Anda dapat mengedit sel yang telah diputar).
Anda juga dapat menyalin bidang di tampilan Track dan menempelnya dalam grid, dalam baris menggunakan instrumen yang sama seperti track asal yang disalin.
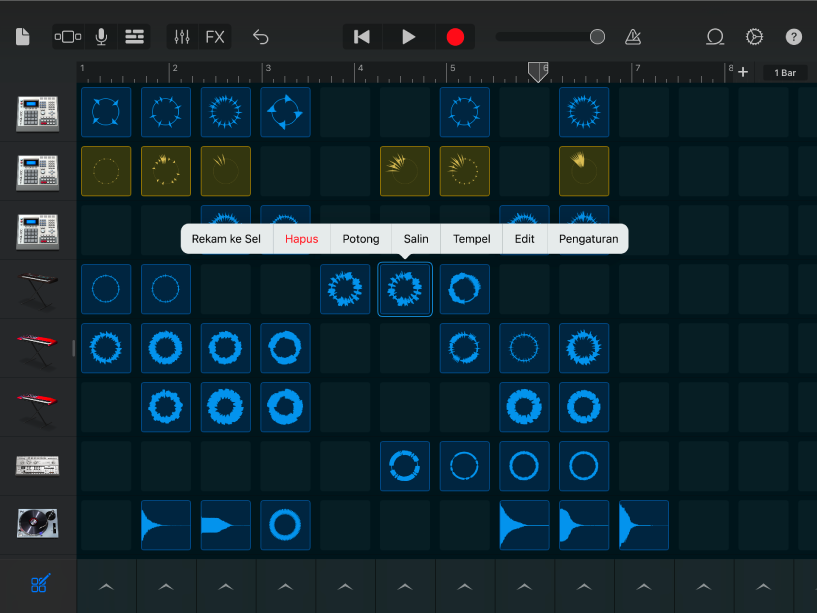
Menyalakan pengeditan sel
Ketuk tombol Edit Sel
 di pojok kiri bawah grid Live Loops.
di pojok kiri bawah grid Live Loops.Untuk mematikan pengeditan sel, ketuk kembali tombol Edit Sel.
Memotong sel
Ketuk sel dua kali, lalu pilih Potong dari menu Edit.
Menyalin sel
Ketuk sel dua kali, lalu pilih Salin dari menu Edit.
Menempel sel
Ketuk sel dua kali, lalu pilih Tempel dari menu Edit.
Anda dapat menempel sel di baris lain menggunakan Instrumen Sentuh yang sama dengan baris asal yang disalin. Anda juga dapat menempel sel dari baris menggunakan Perekam Audio atau Ampli ke baris lain menggunakan instrumen tersebut, dan menempel sel dari baris menggunakan Keyboard atau Sampler ke baris lain menggunakan instrumen tersebut. Sel mengambil bunyi Instrumen Sentuh dalam baris tujuan.
Memindahkan sel
Sentuh dan tahan sel, lalu seret ke sel kosong dalam grid.
Jika Anda menyeretnya ke sel yang terisi, maka konten sel awal dan sel tujuan akan bertukar posisi.
Anda dapat memindahkan sel ke baris lain menggunakan Instrumen Sentuh yang sama dengan baris asal yang dipindahkan. Anda juga dapat memindahkan sel dari baris menggunakan Perekam Audio atau Ampli ke baris lain menggunakan instrumen tersebut, dan memindahkan sel dari baris menggunakan Keyboard atau Sampler ke baris lain menggunakan instrumen tersebut. Sel mengambil bunyi Instrumen Sentuh dalam baris tujuan.
Menghapus sel
Ketuk sel dua kali, lalu pilih Hapus dari menu Edit.
Mengedit konten sel
Ketuk sel dua kali, lalu pilih Edit dari menu Edit.
Anda dapat mengedit konten sel, sama seperti mengedit bidang. Untuk sel berwarna hijau, Anda juga dapat mengedit not dalam sel, sama seperti mengedit not di dalam bidang.
Mengubah pengaturan sel
Ketuk sel dua kali, lalu pilih Pengaturan dari menu Edit.
Mengubah satu pengaturan sel atau lebih:
Penambahan: Seret penggeser Penambahan ke kiri atau kanan untuk menyesuaikan volume sel (hanya sel biru dan kuning).
Velositas: Seret penggeser Velositas ke kiri atau kanan untuk menyesuaikan volume sel (hanya sel hijau).
Penempatan Waktu: Memilih nilai Penempatan Waktu untuk sel.
Mode Pemutaran: Memilih nilai Mode Pemutaran untuk sel.
Mengulang: Ketuk pengalih Mengulang untuk menyalakan mengulang untuk sel.
Mengikuti Tempo & Nada: Ketuk untuk membuat sel mengikuti tempo dan kunci lagu (hanya sel biru).
Oktaf: Ketuk tombol - dan + untuk menaikkan atau menurunkan nada (hanya sel hijau).
Seminada: Ketuk tombol - dan + untuk menaikkan atau menurunkan nada.
Kecepatan: Seret penggeser Kecepatan dari kiri ke kanan untuk mengubah kecepatan (tempo) sel.
Balik: Ketuk pengalih Terbalik untuk memutar sel secara terbalik.
Atur Ulang Semua: Untuk mengatur ulang semua pengaturan sel, ketuk Atur Ulang Semua.
Saat Anda selesai, ketuk Selesai.
Saat menu Pengaturan Sel terlihat, Anda dapat mengetuk sel yang dipilih untuk memulai atau menghentikan pemutaran untuk mendengarkan perubahan. Anda juga dapat mengetuk sel lain dan mengedit pengaturannya.
Mengedit pemicu kolom
Ketuk pemicu kolom
 , lalu ketuk salah satu perintah pengeditan.
, lalu ketuk salah satu perintah pengeditan.
Menampilkan baris di tampilan Track
Pada grid Live Loops, ketuk header baris dua kali, lalu ketuk Tampilkan di tampilan Track.
Menampilkan track di grid Live Loops
Pada tampilan Track, ketuk header dua kali, lalu ketuk Tampilkan di Grid.