
Menggunakan Sampler di GarageBand untuk iPad
Anda dapat merekam (atau membuat sampel) bunyi menggunakan mikrofon, atau menambah file audio, lalu memainkannya kembali seperti melodi pada keyboard Sampler. Anda dapat menyimpan sampel untuk digunakan dalam lagu GarageBand lainnya, dan mengeditnya dengan beberapa cara.

Membuka Sampler
Ketuk tombol Browser
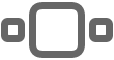 , gesek ke Keyboard, lalu ketuk tombol Sampler.
, gesek ke Keyboard, lalu ketuk tombol Sampler.
Merekam sampel
Ketuk tombol Rekam di sebelah kanan Sampler.
Putar, nyanyi, atau buat bunyi ke mikrofon internal atau mikrofon yang tersambung.
Setelah selesai, ketuk tombol Berhenti untuk mengakhiri rekaman.
Menyesuaikan level input mikrofon
Saat Anda membuat bunyi, meter Level Input menunjukkan bahwa Sampler menerima sinyal input dari mikrofon Anda. Jika perangkat audio mendukung kontrol atau pemantauan level perangkat lunak, tombol Pengaturan Input ![]() tersedia di jendela Sampler.
tersedia di jendela Sampler.
Ketuk tombol Pengaturan Input
 , lalu seret penggeser Level Input ke kiri atau ke kanan untuk mengatur level input.
, lalu seret penggeser Level Input ke kiri atau ke kanan untuk mengatur level input.Penggeser Level Input tersedia apabila sumber input Anda mendukung kontrol level perangkat lunak.
Untuk mengatur level secara otomatis, ketuk pengalih Otomatis di samping penggeser Level Input.
Jika perangkat audio Anda memiliki beberapa input, ketuk Saluran, lalu pilih saluran input.
Menyalakan pengawasan mikrofon eksternal
Saat mikrofon eksternal atau perangkat audio lainnya (seperti headset atau antarmuka audio) disambungkan ke iPad, pengalih Monitor muncul di Pengaturan Input. Saat pemantauan menyala, bunyi yang terdeteksi mikrofon akan dikirimkan ke headphone atau antarmuka audio Anda.
Ketuk tombol Pengaturan Input
 .
.Ketuk tombol Pengawasan untuk menyalakan pengawasan. Ketuk tombol lagi untuk mematikan pengawasan.
Memainkan sampel
Ketuk not pada keyboard Sampler.
Bunyi dimainkan lebih tinggi atau rendah seperti Anda memainkannya pada keyboard. Anda dapat memainkan beberapa kunci untuk menciptakan “akor” dengan bunyi.
Sampler juga meliputi kontrol yang memungkinkan Anda mengubah jangkauan keyboard, menahan not, mengubah tata letak dan ukuran keyboard, melengkungkan not dan menambahkan modulasi, menyesuaikan sensitivitas sentuhan, memainkan akor, atau memainkan menggunakan tangga nada tertentu. Kontrol ini sama seperti kontrol untuk Instrumen Sentuh Keyboard.
Memilih sampel yang berbeda untuk dimainkan atau diedit
Ketuk nama sampel saat ini di atas tampilan bentuk gelombang, ketuk Lagu Ini atau Perpustakaan, lalu ketuk nama sampel yang ingin Anda putar.
Saat Anda selesai, ketuk Selesai.
Menambah file audio ke Sampler
Anda dapat menambahkan Apple Loop, file audio, dan bidang audio ke sampler.
Dalam tampilan Track:
Seret bidang biru dari Perekam Audio atau track Ampli ke track Sampler.
Seret Apple Loop atau file audio dari Browser Loop ke track Sampler.
Di Sampler:
Ketuk nama sampel saat ini di atas tampilan bentuk gelombang, ketuk Impor, lalu temukan file audio yang ingin Anda impor.
Ketuk tombol Impor
 .
.File ditambahkan ke Sampler.
Saat Anda selesai, ketuk Selesai.
Mengedit sampel
Lakukan salah satu hal berikut:
Memangkas awal atau akhir sampel: Seret pengendali biru di tepi kiri atau kanan bentuk gelombang. Anda dapat menyentuh dan menahan pengendali untuk memperbesar untuk pengeditan yang lebih presisi.
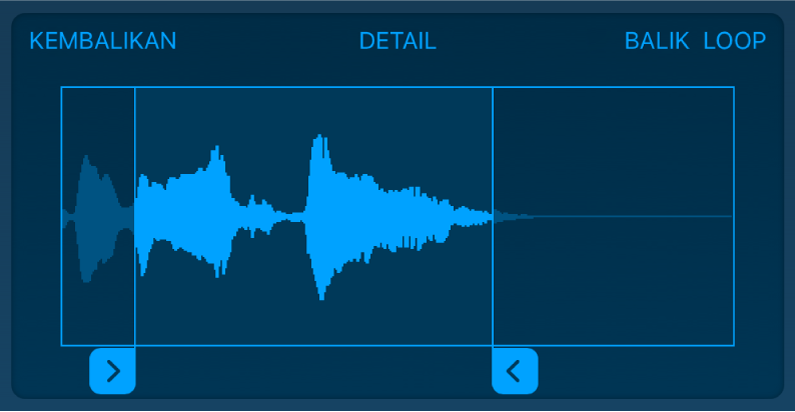
Memutar mundur sampel: Ketuk Balikkan.
Loop sampel agar diputar terus-menerus: Ketuk Loop. Seret pengendali Loop kuning di kiri dan kanan untuk mengubah bagian sampel mana yang akan di-loop.
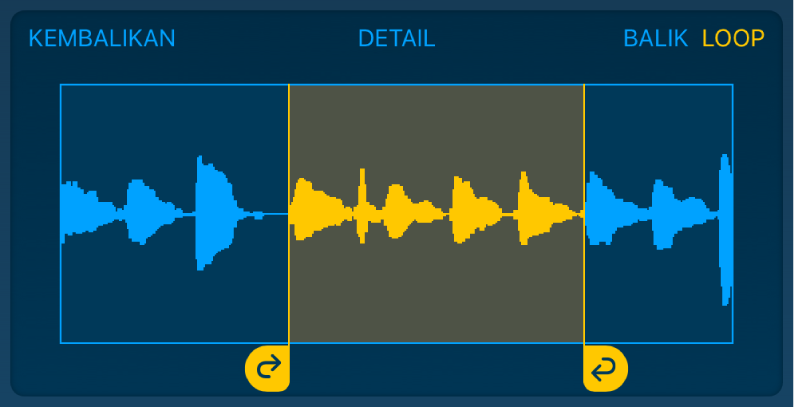
Mengedit volume sampel dari waktu ke waktu: Ketuk Detail, lalu seret titik Bentuk pada kurva.
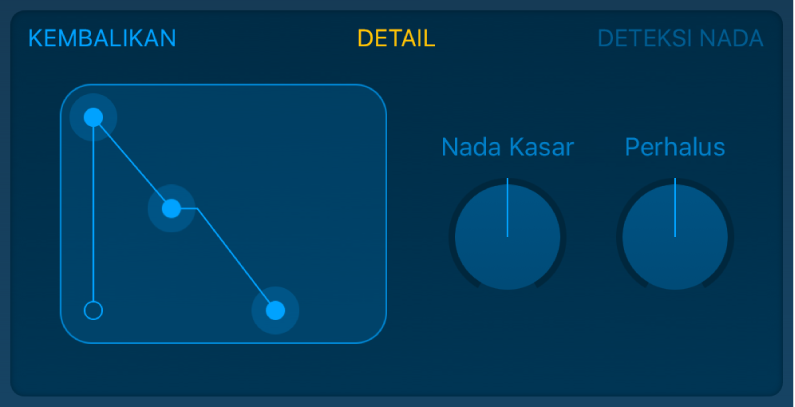
Jika Anda mengedit volume dengan menyeret titik Bentuk, pengeditan volume disimpan dengan sampel.
Menyesuaikan nada sampel: Ketuk Detail, lalu putar kenop Nada Kasar (untuk penyesuaian besar) atau kenop Nada Halus (untuk penyesuaian kecil).
Saat merekam sampel baru, GarageBand mendeteksi nada rekaman dan mencocokannya dengan not musik terdekat. Jika Anda mengubah pengaturan nada, ketuk Deteksi Nada untuk mengembalikannya ke nilai aslinya.
Mengurungkan pengeditan Anda dan memulai dari awal: Ketuk Kembalikan.
Menyimpan sampel ke Perpustakaan
Anda dapat menyimpan sampel Anda sehingga Anda dapat menggunakannya di lagu lain.
Ketuk nama sampel saat ini di atas tampilan bentuk gelombang, ketuk Lagu Ini, lalu ketuk sampel yang ingin Anda simpan.
Ketuk Simpan ke Perpustakaan.
Masukkan nama sampel baru, lalu ketuk Selesai.
Sampel ditambahkan ke Perpustakaan.
Saat Anda selesai, ketuk Selesai.
Mengubah nama sampel
Di Perpustakaan Sampel, ketuk sampel untuk memilihnya, ketuk Edit, lalu ketuk lagi sampel.
Ketik nama baru, lalu ketuk Selesai.