
Mempartisi disk fisik di Utilitas Disk di Mac
Mempartisi disk akan membaginya ke dalam bagian terpisah yang disebut wadah.
Namun, dengan APFS, Anda tidak boleh mempartisi disk Anda dalam banyak kasus. Buat beberapa volume APFS dalam partisi tunggal. Dengan manajemen ruang fleksibel yang disediakan oleh APFS, Anda bahkan dapat menginstal versi macOS lain. Lihat artikel Dukungan Apple Menggunakan lebih dari satu versi macOS di Mac.
Penting: Jika Anda mempartisi disk fisik internal karena ingin menginstal Windows, gunakan Asisten Boot Camp. Jangan gunakan Utilitas Disk untuk menghapus partisi yang dibuat menggunakan Asisten Boot Camp. Gunakan Asisten Boot Camp untuk menghapus partisi dari Mac Anda.
Menambahkan partisi
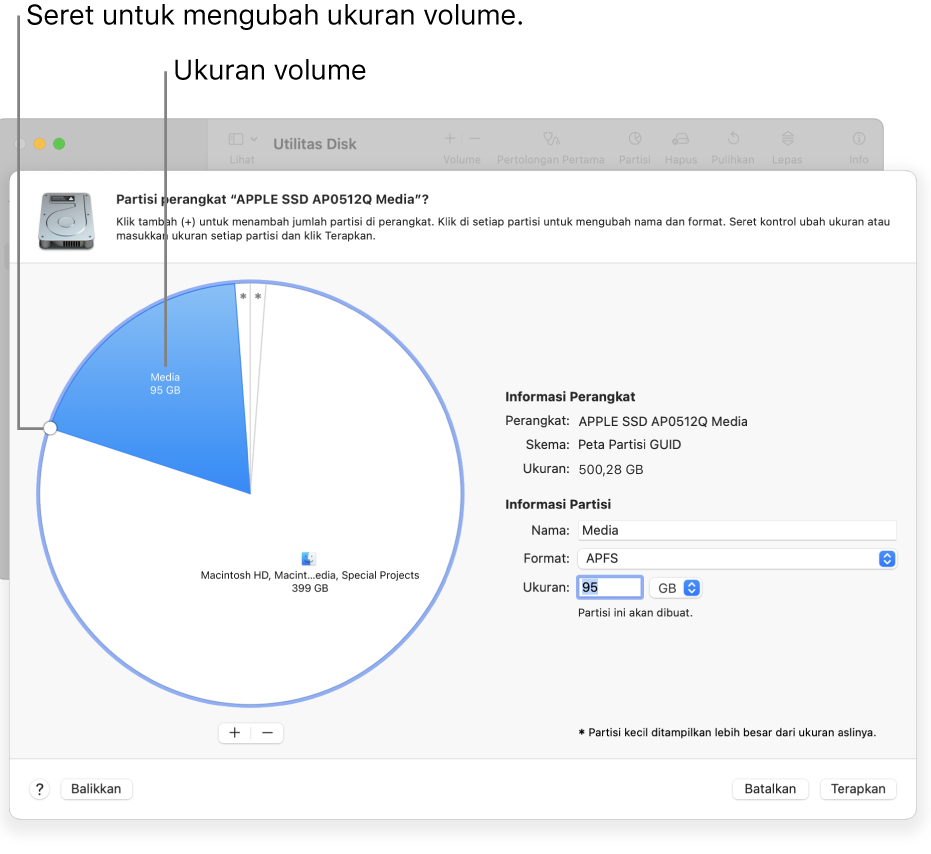
Penting: Untuk berjaga-jaga, sebaiknya cadangkan data Anda sebelum membuat partisi baru pada perangkat.
Di app Utilitas Disk
 di Mac Anda, pilih volume di bar samping, lalu klik tombol Partisi
di Mac Anda, pilih volume di bar samping, lalu klik tombol Partisi  di bar alat.
di bar alat.Jika Utilitas Disk tidak terbuka, klik ikon Launchpad
 di Dock, ketik Utilitas Disk di bidang Cari, lalu klik ikon Utilitas Disk
di Dock, ketik Utilitas Disk di bidang Cari, lalu klik ikon Utilitas Disk  .
.Jika Anda memiliki beberapa perangkat penyimpanan yang tersambung ke Mac Anda, pastikan Anda memilih volume yang berada di perangkat yang ingin Anda partisi.
Saat Anda memilih volume yang telah memiliki data, bagan pai menampilkan area berbayang yang mewakili jumlah data di volume dan area yang tidak berbayang mewakili jumlah ruang kosong yang tersedia untuk volume lain. Utilitas Disk juga menampilkan apakah volume dapat dihapus atau diubah ukurannya.
Catatan: Jika Anda melihat volume kecil dengan asterisk, partisi lebih kecil dari yang dapat diwakili dalam skala yang benar di bagan.
Klik tombol Tambah
 di bawah bagan pai.
di bawah bagan pai.Baca informasi di dialog yang muncul, lalu klik Tambah Partisi.
Catatan: Jika Anda mengeklik Tombol Volume, Anda dapat mengeklik tombol Tambah untuk membuat volume APFS tambahan di wadah, atau mengeklik Batalkan untuk kembali ke jendela Utilitas Disk tanpa melakukan perubahan apa pun ke perangkat penyimpanan.
Ketik nama untuk volume di bidang Nama.
Untuk volume MS-DOS (FAT) dan ExFAT, panjang maksimum untuk nama volume adalah 11 karakter.
Klik menu pop-up Format, lalu pilih format sistem file.
Masukkan ukuran atau seret kontrol pengubah ukuran untuk menambah atau mengurangi ukuran volume.
Klik Terapkan.
Baca informasi di dialog Partisi Perangkat, lalu klik Partisi.
Jika dialog muncul yang menandakan bahwa akan dibutuhkan waktu lama untuk mengubah ukuran volume mulai, baca informasi di dialog, lalu lakukan salah satu hal berikut:
Jika Anda ingin melanjutkan partisi disk, klik Lanjutkan.
Jika Anda tidak ingin melanjutkan partisi disk, klik Batalkan.
Setelah operasi selesai, klik Selesai.
Setelah Anda mempartisi perangkat penyimpanan, ikon untuk setiap volume muncul di bar samping Utilitas Disk dan bar samping Finder.
Menghapus partisi
PERINGATAN: Saat Anda menghapus partisi, semua data di dalamnya akan dihapus. Pastikan untuk mencadangkan data Anda sebelum memulai.
Di app Utilitas Disk
 di Mac Anda, pilih volume di bar samping, lalu klik tombol Partisi
di Mac Anda, pilih volume di bar samping, lalu klik tombol Partisi  di bar alat.
di bar alat.Jika Utilitas Disk tidak terbuka, klik ikon Launchpad
 di Dock, ketik Utilitas Disk di bidang Cari, lalu klik ikon Utilitas Disk
di Dock, ketik Utilitas Disk di bidang Cari, lalu klik ikon Utilitas Disk  .
.Di dialog Berbagi Ruang Sistem File Apple, klik Partisi.
Di bagan pai, klik partisi yang ingin Anda hapus, lalu klik tombol Hapus
 .
.Jika tombol Hapus diredupkan, Anda tidak dapat menghapus partisi yang dipilih.
Klik Terapkan.
Baca informasi di dialog Partisi Perangkat, lalu klik Partisi.
Setelah operasi selesai, klik Selesai.
Menghapus partisi
Di app Utilitas Disk
 di Mac Anda, pilih Lihat > Tampilkan Semua Perangkat, lalu pilih wadah yang ingin Anda hapus di bar samping.
di Mac Anda, pilih Lihat > Tampilkan Semua Perangkat, lalu pilih wadah yang ingin Anda hapus di bar samping.Jika Utilitas Disk tidak terbuka, klik ikon Launchpad
 di Dock, ketik Utilitas Disk di bidang Cari, lalu klik ikon Utilitas Disk
di Dock, ketik Utilitas Disk di bidang Cari, lalu klik ikon Utilitas Disk  .
.Klik tombol Hapus
 di bar alat.
di bar alat.Jika tombol Hapus diredupkan, Anda tidak dapat menghapus wadah yang dipilih.
Ketik nama untuk volume di bidang Nama.
Klik menu pop-up Format, lalu pilih format sistem file.
Setelah operasi selesai, klik Selesai.
Memperbesar partisi di perangkat penyimpanan
Jika Anda memiliki beberapa partisi pada perangkat dan salah satunya kehabisan ruang, Anda mungkin dapat memperbesarnya tanpa kehilangan file di dalamnya.
Untuk memperbesar volume, Anda harus menghapus volume yang muncul setelah volume berada dalam perangkat, lalu memindahkan ujung volume yang ingin Anda perbesar ke dalam ruang kosong. Anda tidak dapat memperbesar volume terakhir pada perangkat.
PERINGATAN: Saat Anda menghapus volume atau partisi, semua data di dalamnya akan dihapus. Pastikan untuk mencadangkan data Anda sebelum memulai.
Di app Utilitas Disk
 di Mac Anda, pilih volume di bar samping, lalu klik tombol Partisi
di Mac Anda, pilih volume di bar samping, lalu klik tombol Partisi  .
.Jika Utilitas Disk tidak terbuka, klik ikon Launchpad
 di Dock, ketik Utilitas Disk di bidang Cari, lalu klik ikon Utilitas Disk
di Dock, ketik Utilitas Disk di bidang Cari, lalu klik ikon Utilitas Disk  .
.Di dialog Berbagi Ruang Sistem File Apple, klik Partisi.
Di bagan pai, pilih partisi yang ingin Anda hapus, lalu klik tombol Hapus
 .
.Jika tombol Hapus diredupkan, Anda tidak dapat menghapus partisi yang dipilih.
Klik Terapkan.
Baca informasi di dialog Partisi Perangkat, lalu klik Partisi.
Setelah operasi selesai, klik Selesai.