
Mempartisi disk fisik
Mempartisi disk membaginya ke dalam bagian terpisah. Anda mungkin perlu mempartisi disk jika ingin menginstal beberapa sistem operasi atau jika perlu mengubah format perangkat.
Cara Anda mempartisi disk bergantung pada format file yang disk gunakan.
Kiat: Untuk melihat detail daftar di bar samping dari semua wadah dan volume di perangkat Anda, pilih Lihat > Tampilkan Semua Perangkat.
Jika Anda mempartisi disk fisik internal karena ingin menginstal Windows, gunakan Asisten Boot Camp.
Buka Asisten Boot Camp untuk saya
PERINGATAN: Untuk mencegah kehilangan data di Fusion Drive, jangan sambungkan drive ke Mac yang menggunakan versi OS X yang lebih lama dari v10.8.5. Untuk informasi lainnya, lihat artikel Dukungan Apple Hanya sambungkan Fusion drive OS X Mavericks ke OS X Mountain Lion v10.8.5 atau yang lebih baru.
Menambahkan volume ke wadah APFS
Sistem File Apple (APFS) mengalokasikan ruang disk sesuai permintaan; tetapi, Anda dapat mengelola alokasi volume APFS secara manual jika diperlukan.
Penting: Untuk berjaga-jaga, sebaiknya cadangkan data Anda sebelum membuat partisi baru pada perangkat.
Pilih Lihat > Tampilkan Semua Perangkat.
Pilih volume APFS yang ada di bar samping, lalu klik tombol Tambah Volume
 .
.Masukkan nama untuk volume APFS baru.
Klik menu pop-up Format, lalu pilih format.
APFS: Menggunakan format Sistem File Apple, dianjurkan untuk volume yang menggunakan macOS High Sierra.
APFS (Terenkripsi): Menggunakan format Sistem File Apple dan mengenkripsi partisi.
APFS (Sensitivitas Huruf): Menggunakan format Sistem File Apple dengan sensitivitas huruf untuk nama file dan folder. Misal, folder bernama “Homework” dan “HOMEWORK” adalah dua folder berbeda.
APFS (Sensitivitas Huruf, Terenkripsi): Menggunakan format Sistem File Apple dengan sensitivitas huruf untuk nama file dan folder, serta mengenkripsi partisi. Misal, folder bernama “Homework” dan “HOMEWORK” adalah dua folder berbeda.
Jika Anda ingin mengelola alokasi volume APFS secara manual, klik Pilihan Ukuran dan masukkan nilai di bidang:
Ukuran Cadangan: Ukuran cadangan opsional memastikan jumlah penyimpanan akan tetap tersedia untuk volume ini.
Ukuran Kuota: Ukuran kuota opsional membatasi jumlah penyimpanan volume yang dapat dialokasikan.
Klik OKE setelah selesai.
Klik Tambah.
Menambahkan volume ke perangkat yang diformat sebagai Mac OS Diperluas, MS-DOS (FAT), atau ExFAT
Penting: Untuk berjaga-jaga, sebaiknya cadangkan data Anda sebelum membuat partisi baru pada perangkat.
Pilih Lihat > Tampilkan Semua Perangkat.
Pilih perangkat di bar samping, lalu klik tombol Partisi
 .
.Perangkat penyimpanan internal muncul di bawah bagian Internal di bar samping. Perangkat eksternal muncul di bawah bagian Eksternal di bar samping.
Saat Anda memilih volume yang telah memiliki data, bagan pai menampilkan area berbayang yang mewakili jumlah data di volume dan area yang tidak berbayang mewakili jumlah ruang kosong yang tersedia untuk volume lain. Utilitas Disk juga melaporkan apakah volume dapat dihapus atau diubah ukurannya.
Jika Anda melihat volume kecil dengan asterisk, partisi lebih kecil dari yang dapat diwakili dalam skala yang benar di bagan.
Klik tombol Tambah
 .
.Klik setiap volume di bagan pai di sebelah kiri, lalu masukkan nama untuk volume.
Untuk volume MS-DOS (FAT) dan ExFAT, panjang nama harus sebelas karakter atau kurang.
Masukkan ukuran atau seret pembagi untuk menambah atau mengurangi ukuran setiap volume.
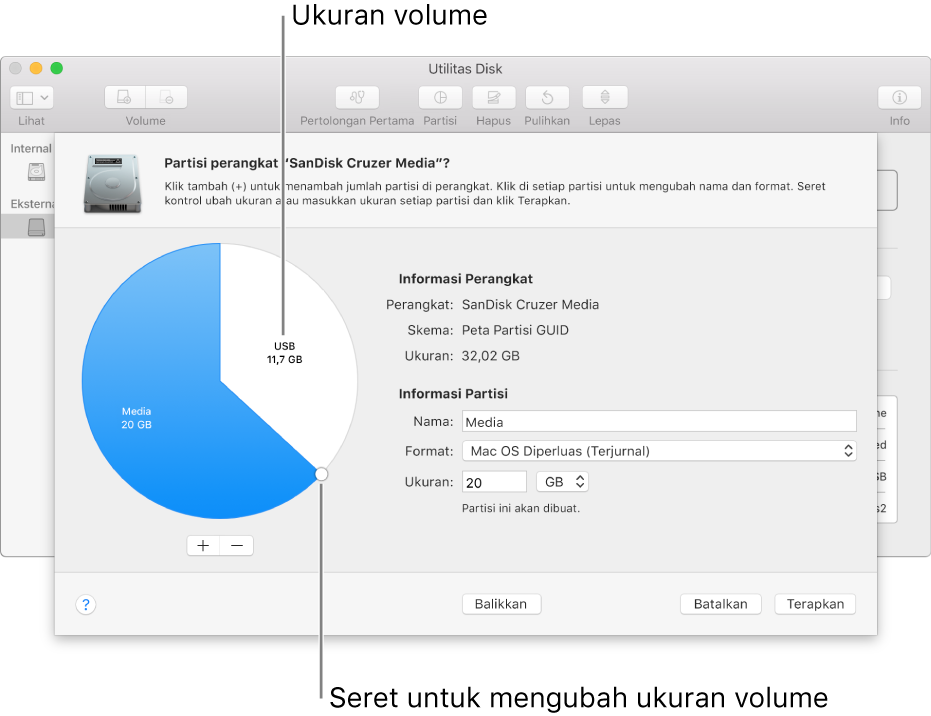
Untuk setiap volume, klik menu pop-up Format, lalu pilih format.
APFS: Menggunakan format Sistem File Apple, dianjurkan untuk volume yang menggunakan macOS High Sierra.
APFS (Terenkripsi): Menggunakan format Sistem File Apple dan mengenkripsi partisi.
APFS (Sensitivitas Huruf): Menggunakan format Sistem File Apple dengan sensitivitas huruf untuk nama file dan folder. Misal, folder bernama “Homework” dan “HOMEWORK” adalah dua folder berbeda.
APFS (Sensitivitas Huruf, Terenkripsi): Menggunakan format Sistem File Apple dengan sensitivitas huruf untuk nama file dan folder, serta mengenkripsi partisi. Misal, folder bernama “Homework” dan “HOMEWORK” adalah dua folder berbeda.
Mac OS Diperluas (Terjurnal): Menggunakan format Mac (HFS Plus Terjurnal) untuk melindungi integritas sistem file hierarki.
Mac OS Diperluas (Terjurnal, Terenkripsi): Menggunakan format Mac, memerlukan kata sandi, dan mengenkripsi partisi.
Mac OS Diperluas (Sensitif huruf besar, Terjurnal): Menggunakan format Mac dengan sensitivitas huruf untuk nama file dan folder. Misal, folder bernama “Homework” dan “HOMEWORK” adalah dua folder berbeda.
Mac OS Diperluas (Sensitif huruf besar, Terjurnal, Terenkripsi): Menggunakan format Mac dengan sensitivitas huruf untuk nama folder, memerlukan kata sandi, dan mengenkripsi volume.
MS-DOS (FAT): Digunakan untuk volume Windows yang berukuran 32 GB atau lebih kecil.
ExFAT: Digunakan untuk volume Windows yang berukuran lebih dari 32 GB.
Klik Terapkan.
Klik Tampilkan Detail untuk melihat proses langkah demi langkah membuat volume baru.
Saat Utilitas Disk selesai membuat volume, klik Selesai.
Setelah Anda mempartisi perangkat penyimpanan, ikon untuk setiap volume muncul di bar samping Utilitas Disk dan bar samping Finder.
Memperbesar volume yang diformat sebagai Mac OS Diperluas, MS-DOS (FAT), atau ExFAT
Jika Anda memiliki beberapa volume yang diformat sebagai Mac OS Diperluas, MS-DOS (FAT), atau ExFAT pada perangkat dan salah satunya kehabisan ruang, Anda mungkin dapat memperbesarnya tanpa kehilangan file di dalamnya.
Untuk memperbesar volume, Anda harus menghapus volume yang muncul setelah volume berada dalam perangkat, lalu memindahkan ujung volume yang ingin Anda perbesar ke dalam ruang kosong. Anda tidak dapat memperbesar volume terakhir pada perangkat.
PERINGATAN: Saat Anda menghapus volume, semua data pada volume akan dihapus. Pastikan untuk mencadangkan data Anda sebelum memulai.
Pilih Lihat > Tampilkan Semua Perangkat.
Di bar samping, pilih perangkat yang berisi volume yang akan diperbesar, lalu klik tombol Partisi
 .
.Di bagan pai di sebelah kiri, pilih volume yang akan dihapus, lalu klik tombol Hapus
 .
.Klik Terapkan.
Volume dihapus, diformat ulang, dan semua ruang kosong ditetapkan ke volume sebelumnya.
Klik Selesai.
Menghapus dan mempartisi ulang perangkat
Anda dapat menghapus semua volume di perangkat dan membuat yang baru. Misal, jika Anda ingin mengubah peta partisi USB, Thunderbolt, atau perangkat penyimpanan dari Catatan Boot Master ke Peta Partisi GUID. Jika Anda hanya ingin menghapus volume, lihat Menghapus volume.
PERINGATAN: Menghapus dan mempartisi perangkat menghancurkan semua data pada semua volume perangkat.
Pilih Lihat > Tampilkan Semua Perangkat.
Pilih perangkat di bar samping yang akan dihapus dan dipartisi ulang, lalu klik tombol Hapus
 .
.Catatan: Anda tidak dapat menghapus perangkat yang berisi volume mulai.
Masukkan nama untuk volume awal.
Klik menu pop-up Peta, lalu pilih format untuk partisi awal.
Untuk partisi MS-DOS dan ExFAT, panjang nama harus sebelas karakter atau kurang.
Peta Partisi GUID: Digunakan untuk semua komputer Mac berbasis Intel.
Catatan Boot Master: Digunakan untuk partisi Windows yang akan diformat sebagai MS-DOS (FAT) atau ExFAT.
Peta Partisi Apple: Digunakan untuk kompatibilitas dengan komputer Mac berbasis PowerPC.
Klik Hapus, lalu klik Selesai.