
Menyimpan dan menghapus klip di Clips
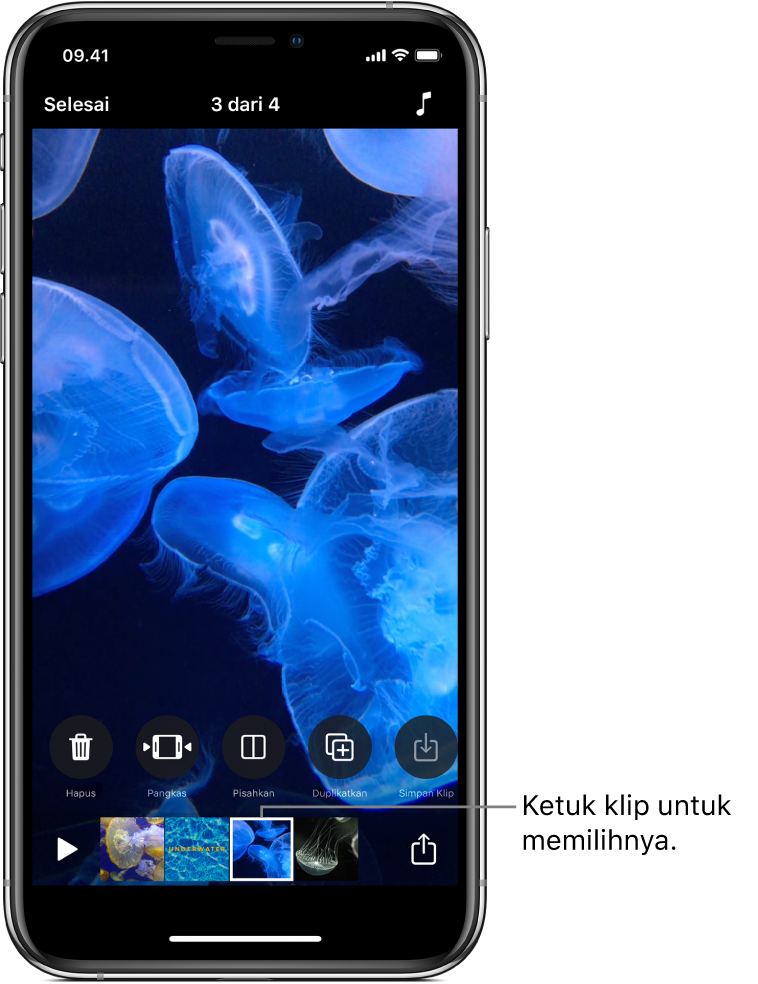
Anda dapat menyimpan salinan klip ke perpustakaan Anda, yang bermanfaat jika Anda merekam klip secara langsung ke video dan ingin klip tersedia bagi video lain. Anda juga dapat menghapus klip di video Anda.
Setelah Anda memilih klip di video, gesek ke kiri dan kanan untuk melihat alat yang dapat digunakan untuk mengedit klip tersebut.
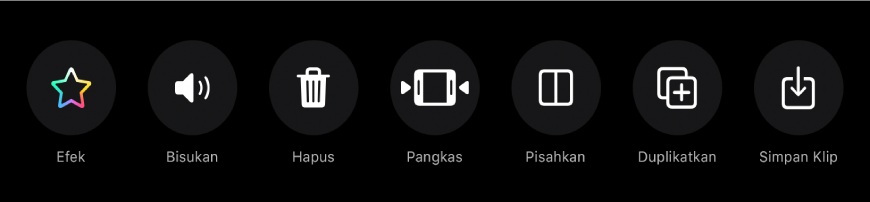
Menyimpan salinan klip ke perpustakaan Anda
Dengan video yang terbuka di app Clips
 , ketuk klip.
, ketuk klip.Ketuk Simpan Klip
 .
.Klip disimpan ke album Clips di perpustakaan Anda.
Catatan: Klip yang disalin ke perpustakaan Anda akan disimpan tanpa filter atau grafik. Untuk menyimpan klip atau foto dengan item yang telah Anda tambahkan, lihat Menyimpan video dengan efek.
Menghapus klip
Dengan video yang terbuka di app Clips
 , ketuk klip.
, ketuk klip.Ketuk Hapus
 .
.Ketuk Hapus untuk mengonfirmasi.