
Melihat dan mengunci layar beberapa murid dengan Ruang Kelas
Anda dapat mengontrol cara dan waktu penggunaan perangkat mereka—termasuk berbagi file atau melihat layar mereka—untuk memastikan mereka fokus pada tugas.
Catatan: Tergantung pada bagaimana solusi mobile device management (MDM) Anda dikonfigurasi, Anda mungkin tidak dapat melakukan tugas ini. Hubungi administrator MDM Anda dan minta mereka meninjau Mengelola AirPlay dan tampilan layar untuk Ruang Kelas di MDM.
Melihat layar beberapa murid
Di Ruang Kelas
 , pilih kelas di bar samping.
, pilih kelas di bar samping.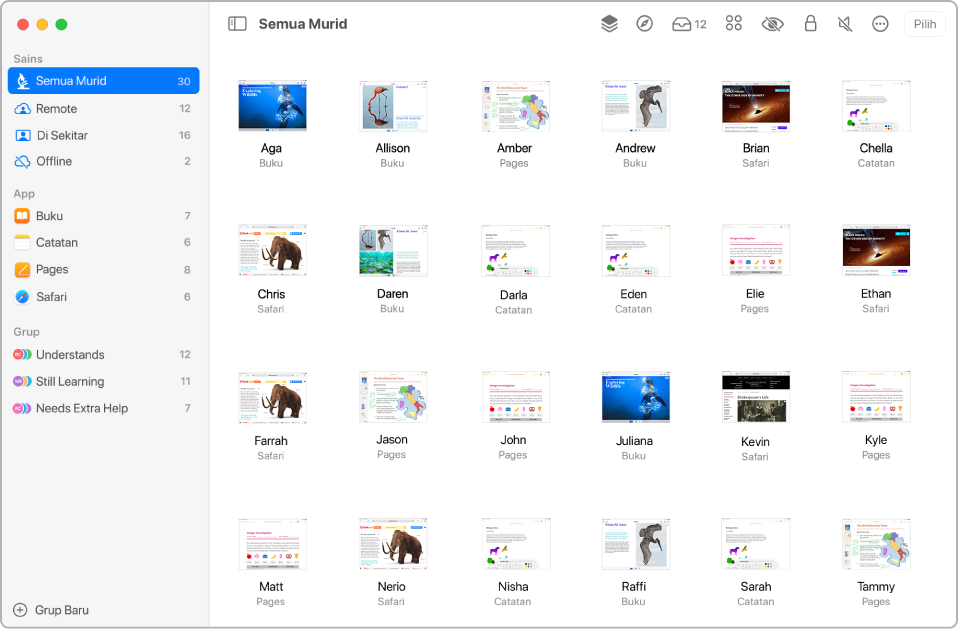
Lakukan salah satu hal berikut:
Pilih Semua Murid di bar samping.
Pilih grup tertentu di bar samping.
Buat grup secara manual, lalu pilih di bar samping.
Klik Pilih di pojok kanan atas layar, pilih murid tertentu, lalu klik Selesai.
Di baris tindakan, klik tombol Lihat Layar
 .
.Tekan Command-Tanda Tambah (+) untuk memperbesar dan Command-Tanda Kurang (-) untuk memperkecil. Anda juga dapat menggunakan trackpad atau mengakses perbesar dan perkecil dari menu Lihat.
Setelah selesai melihat layar, klik tombol Lihat Inisial
 .
.
Melihat layar satu murid
Di Ruang Kelas
 , pilih kelas di bar samping.
, pilih kelas di bar samping.Pilih murid.
Jendela Tindakan muncul.
Klik tombol Lihat Layar
 .
.Tekan Command-Tanda Tambah (+) untuk memperbesar dan Command-Tanda Kurang (-) untuk memperkecil. Anda juga dapat menggunakan trackpad atau mengakses perbesar dan perkecil dari menu Lihat.
Setelah selesai melihat layar, klik Selesai.
Membuka atau mengunci layar beberapa murid (hanya kelas di sekitar)
Anda dapat mencegah murid menggunakan perangkat mereka dengan menguncinya. Agar perangkat murid dapat dikunci, tiap murid harus memasukkan kode sandi atau kata sandi mereka setelah layar dibuka.
Di Ruang Kelas
 , pilih kelas di bar samping.
, pilih kelas di bar samping.Lakukan salah satu hal berikut:
Pilih Semua Murid di bar samping.
Pilih grup tertentu di bar samping.
Buat grup secara manual, lalu pilih di bar samping.
Klik Pilih di pojok kanan atas layar, pilih murid tertentu, lalu klik Selesai.
Di baris tindakan, lakukan salah satu hal berikut:
Klik Kunci
 untuk mengunci layar.
untuk mengunci layar.Jika layar telah terkunci, klik Buka
 untuk membukanya.
untuk membukanya.
Klik Selesai.
Membuka atau mengunci layar satu murid (hanya kelas di sekitar)
Anda dapat mencegah murid menggunakan perangkat mereka dengan menguncinya. Agar perangkat murid dapat dikunci, mereka harus memasukkan kode sandi atau kata sandi mereka setelah layar terbuka.
Di Ruang Kelas
 , pilih kelas di bar samping.
, pilih kelas di bar samping.Pilih murid.
Jendela Tindakan muncul.
Lakukan salah satu hal berikut:
Klik Kunci
 untuk mengunci layar.
untuk mengunci layar.Jika layar telah terkunci, klik Buka
 untuk membukanya.
untuk membukanya.
Klik Selesai.