
Membuka, mengunci, atau membagikan informasi di app dengan Ruang Kelas
Anda dapat mengelola penggunaan app di perangkat murid, seperti membuka, mengunci, dan membagikan informasi melalui berbagai app.
Membuka app di perangkat murid
Anda dapat membuka app di semua perangkat murid. Untuk menyelesaikan tugas ini, setiap murid harus memiliki app di perangkat mereka.
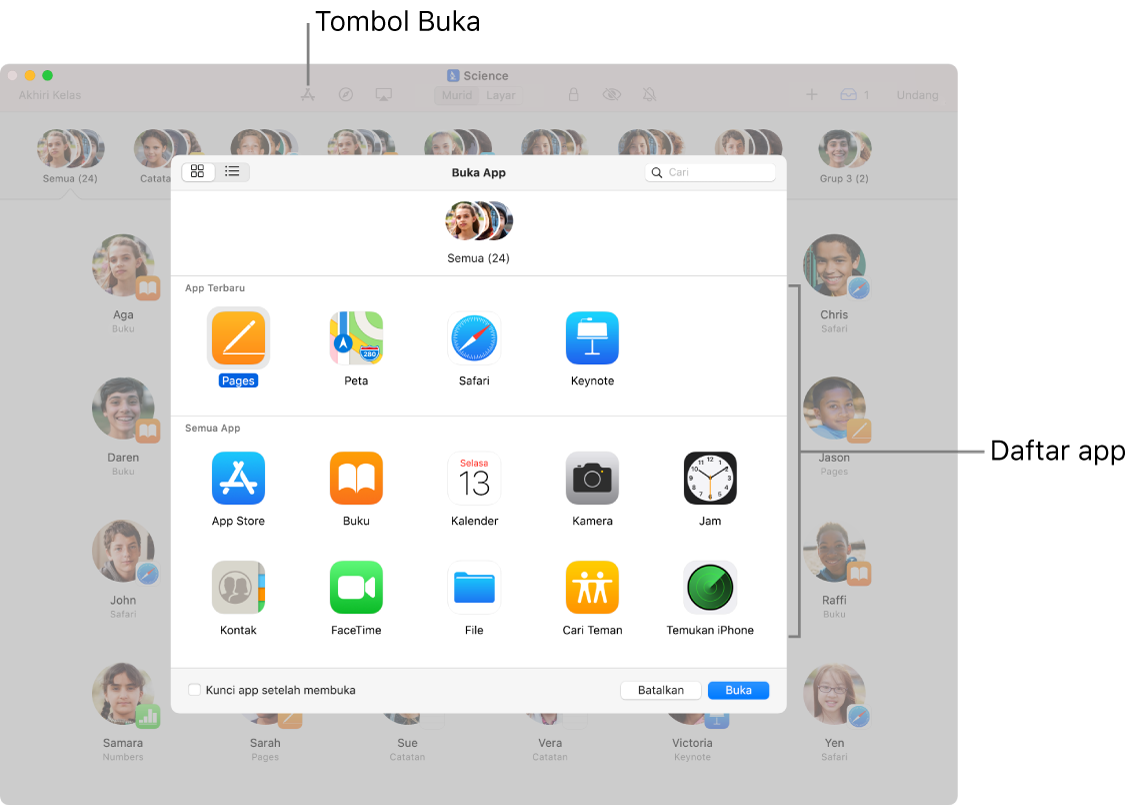
Buka app Ruang Kelas
 di Mac Anda, lalu lakukan salah satu hal berikut:
di Mac Anda, lalu lakukan salah satu hal berikut:Pilih semua murid.
Pilih grup tertentu.
Klik Buka
 di bar alat, lalu lakukan salah satu hal berikut untuk membuka app tersebut di perangkat semua murid yang dipilih:
di bar alat, lalu lakukan salah satu hal berikut untuk membuka app tersebut di perangkat semua murid yang dipilih:Pilih app di daftar.
Masukkan nama app di bar Pencarian, lalu pilih app.
Klik Buka untuk membuka app di perangkat murid, lalu klik Selesai.
Untuk membuka app bagi satu murid, lihat Membuka app di perangkat murid.
Sembunyikan app terbuka di perangkat murid
Untuk membantu murid agar fokus pada tugas, Anda dapat menyembunyikan app terbuka di perangkat murid.
Buka app Ruang Kelas
 di Mac Anda, lalu lakukan salah satu hal berikut:
di Mac Anda, lalu lakukan salah satu hal berikut:Pilih semua murid.
Pilih grup tertentu.
Klik Sembunyikan
 di bar alat.
di bar alat.
Mengunci app yang terbuka (khusus iPad)
Anda dapat mengunci app yang terbuka di perangkat iPad murid dan mencegah murid menutup app atau membuka app lainnya. Untuk menyelesaikan tugas ini, semua murid harus memiliki semua app di perangkat iPad mereka.
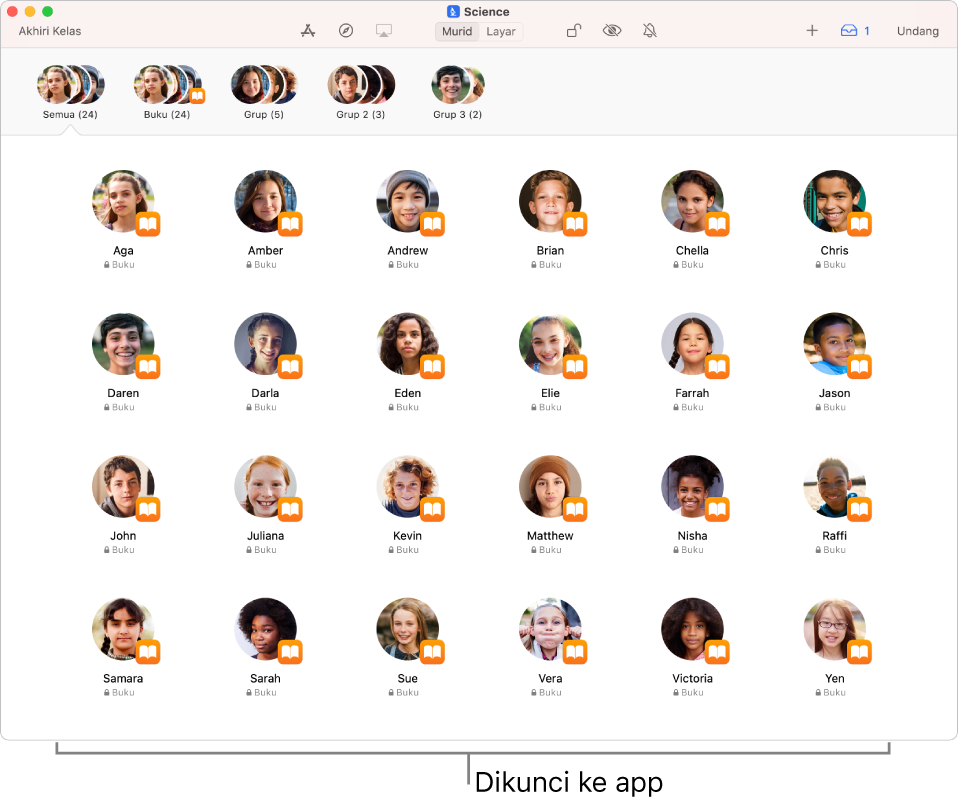
Buka app Ruang Kelas
 di Mac Anda, lalu lakukan salah satu hal berikut:
di Mac Anda, lalu lakukan salah satu hal berikut:Pilih semua murid.
Pilih grup tertentu.
Klik Buka
 di bar alat, lalu lakukan salah satu hal berikut untuk membuka app tersebut di perangkat iPad dari semua murid yang dipilih:
di bar alat, lalu lakukan salah satu hal berikut untuk membuka app tersebut di perangkat iPad dari semua murid yang dipilih:Gulir untuk menemukan app di daftar.
Masukkan nama app di bar Pencarian.
Centang kotak “Kunci app setelah membuka”.
Klik Buka untuk membuka app di perangkat iPad murid, lalu klik Selesai.
Untuk mengunci app yang terbuka bagi satu murid, lihat Mengunci app yang terbuka (khusus iPad).
Membuka perangkat yang dikunci ke suatu app (khusus iPad)
Jika Anda mengaktifkan “Kunci app setelah membuka,” Anda harus mengikuti langkah berikut untuk mematikannya:
Catatan: Membuka perangkat yang dikunci ke suatu app tidak akan membuat app tersebut ditutup.
Buka app Ruang Kelas
 di Mac Anda, lalu pilih grup dengan “Kunci app setelah membuka” yang dinyalakan.
di Mac Anda, lalu pilih grup dengan “Kunci app setelah membuka” yang dinyalakan.Klik Buka Kunci
 di bar alat untuk mematikan “Kunci di app setelah membuka”, lalu klik Selesai.
di bar alat untuk mematikan “Kunci di app setelah membuka”, lalu klik Selesai.Catatan: Jika Anda melakukan tugas ini dengan grup tempat beberapa perangkat murid dikunci, layar mereka akan menjadi terbuka.
Untuk menutup app terbuka yang dikunci bagi satu murid, lihat Menutup app terbuka yang dikunci (khusus iPad).
Membagikan dokumen secara langsung dari app
Anda juga dapat membagikan dokumen dari app. Misalnya, Anda dapat membagikan dokumen dari app Pages.
Buka app Ruang Kelas
 di Mac Anda, lalu klik menu Bagikan, lalu pilih Kirim Salinan.
di Mac Anda, lalu klik menu Bagikan, lalu pilih Kirim Salinan.Pilih AirDrop.
Tergantung app-nya, Anda mungkin akan dapat memilih format dokumen.
Klik Berikutnya, lalu pilih kelas Anda.