
Mengontrol penunjuk menggunakan Tetap di Mac
Jika Anda mengaktifkan Papan Ketik Aksesibilitas, Anda dapat menggunakan Tetap, yang memungkinkan Anda untuk melakukan tindakan tetikus menggunakan teknologi pelacakan mata atau kepala. Anda dapat mengakses tindakan tetap dengan mudah, seperti Klik Kiri, di Papan Ketik Aksesibilitas dan panel khusus atau di bar menu.
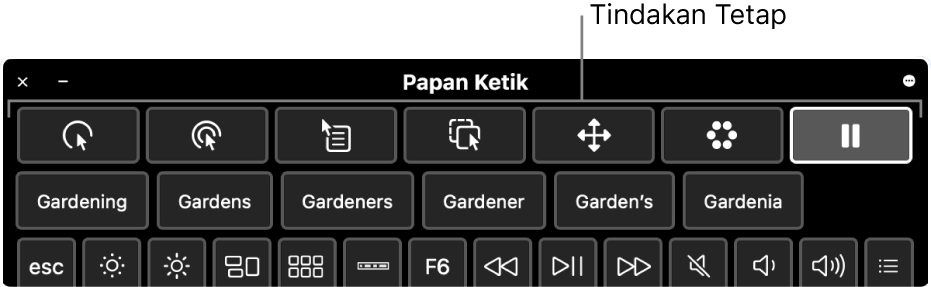
Setelah Anda memilih tindakan tetap, Anda meletakkan atau menetapkan selama waktu yang telah ditentukan (disebut waktu tetap) pada item yang ingin Anda klik, seret, atau gulir, lalu tindakan dilakukan.
Menyalakan Tetap
Di Mac Anda, pilih menu Apple
 > Preferensi Sistem, klik Aksesibilitas, lalu klik Papan Ketik.
> Preferensi Sistem, klik Aksesibilitas, lalu klik Papan Ketik. Klik Papan Ketik Aksesibilitas, lalu pastikan Aktifkan Papan Ketik Aksesibilitas dipilih.
Untuk informasi mengenai pilihan Papan Ketik Aksesibilitas, klik tombol Bantuan
 di pojok kanan bawah panel.
di pojok kanan bawah panel.Klik Pilihan, klik Tetap, lalu pilih “Izinkan bar alat tindakan tetap di panel” atau “Tampilkan tindakan tetap di bar menu,” atau keduanya.
Tergantung kotak centang yang Anda pilih, bar alat Tetap muncul di sepanjang bagian atas Papan Ketik Aksesibilitas dan panel khusus, atau menu status Tetap muncul di bar menu, atau keduanya.
Anda juga dapat menyalakan pilihan ini dari Papan Ketik Aksesibilitas. Di pojok kanan atas papan ketik, klik tombol Pilihan Panel ![]() , pilih Tetap, lalu pilih opsi.
, pilih Tetap, lalu pilih opsi.
Menggunakan tindakan Tetap
Jika Anda menggunakan Tetap dengan Papan Ketik Aksesibilitas di Mac, Anda dapat mengakses tindakan tetap dari Papan Ketik Aksesibilitas dan panel khusus atau dari menu status Tetap di bar menu, tergantung cara Anda mengatur pilihan Tetap.
Di Mac Anda, pilih salah satu tindakan tetap berikut:
Klik Kiri
 : Melakukan klik kiri saat Anda menetapkan pada item.
: Melakukan klik kiri saat Anda menetapkan pada item.Klik Dua Kali
 : Melakukan klik dua kali saat Anda menetapkan pada item.
: Melakukan klik dua kali saat Anda menetapkan pada item.Klik Kanan
 : Melakukan klik kanan saat Anda menetapkan pada item.
: Melakukan klik kanan saat Anda menetapkan pada item.Seret & Drop
 : Menyeret dan mengedrop item yang Anda tetapkan.
: Menyeret dan mengedrop item yang Anda tetapkan.Saat hitungan mundur selesai, penunjuk menunjukkan bahwa item dapat diseret. Saat Anda menetapkan di mana Anda ingin mengedrop item, item dipindahkan ke sana, hitungan mundur dimulai, dan saat hitungan mundur selesai, item didrop.
Menu Gulir
 : Menggulir item yang Anda tetapkan.
: Menggulir item yang Anda tetapkan.Pastikan Anda menetapkan pada konten yang dapat digulir—misal, halaman web atau dokumen. Saat hitungan mundur selesai, indikator gulir muncul di atas, bawah, dan sisi konten (tergantung pada cara item dapat digulir). Tetap berada di indikator gulir untuk menggulir ke arah tersebut.
Catatan: Warna indikator gulir di Menu Gulir ditentukan oleh warna sorotan yang diatur di Preferensi Sistem Umum. Untuk mengubah warna sorotan, di Mac Anda, pilih menu Apple > Preferensi Sistem, lalu klik Umum.
Menu Pilihan
 : Menampilkan menu Pilihan saat Anda menetapkan pada item.
: Menampilkan menu Pilihan saat Anda menetapkan pada item.Saat Anda memilih tindakan dari menu Pilihan, tindakan tersebut hanya dilakukan satu kali—tidak berulang. Lihat di Menggunakan menu Pilihan bawah.
Jeda
 : Jeda dan jangan lakukan apa pun saat Anda berpindah di sekitar layar atau tetap di item. Tindakan ini berguna saat Anda ingin mengambil jeda dari tindakan—misal, untuk membaca halaman web atau menonton film.
: Jeda dan jangan lakukan apa pun saat Anda berpindah di sekitar layar atau tetap di item. Tindakan ini berguna saat Anda ingin mengambil jeda dari tindakan—misal, untuk membaca halaman web atau menonton film.Saat Anda telah siap untuk melanjutkan dan melakukan tindakan tetap lagi, tetapkan tindakan tetap apa pun di Papan Ketik Aksesibilitas. Jika Papan Ketik Aksesibilitas disembunyikan, tetap pada pojok aktif yang ditetapkan untuk menampilkannya (seperti yang diatur di preferensi Papan Ketik Aksesibilitas).
Tetap pada tempat di mana Anda ingin tindakan dilakukan—misalnya, pada kotak centang atau gambar.
Penunjuk tetap
 muncul di atas item dan hitungan mundur waktu tetap dimulai (lingkaran penunjuk mulai berwarna putih). Saat hitungan mundur selesai, tindakan dilakukan.
muncul di atas item dan hitungan mundur waktu tetap dimulai (lingkaran penunjuk mulai berwarna putih). Saat hitungan mundur selesai, tindakan dilakukan.Kiat: Anda dapat menetapkan warna, seperti hijau, ke penunjuk tetap
 , sehingga lebih mudah dilihat selama penghitungan mundur waktu tetap. Jika Anda tidak ingin melihat penghitungan mundur waktu tetap, pilih “Sembunyikan indikator waktu tetap” di Pilihan Tetap.
, sehingga lebih mudah dilihat selama penghitungan mundur waktu tetap. Jika Anda tidak ingin melihat penghitungan mundur waktu tetap, pilih “Sembunyikan indikator waktu tetap” di Pilihan Tetap.
Menggunakan menu status Tetap
Jika Anda menggunakan Tetap dengan Papan Ketik Aksesibilitas di Mac dan Anda memilih untuk menampilkan tindakan tetap di bar menu, Anda dapat mengakses tindakan dengan mudah menggunakan menu status Tetap. Ikon yang ditampilkan di bar menu diubah saat Anda menggunakan tindakan tetap yang berbeda.
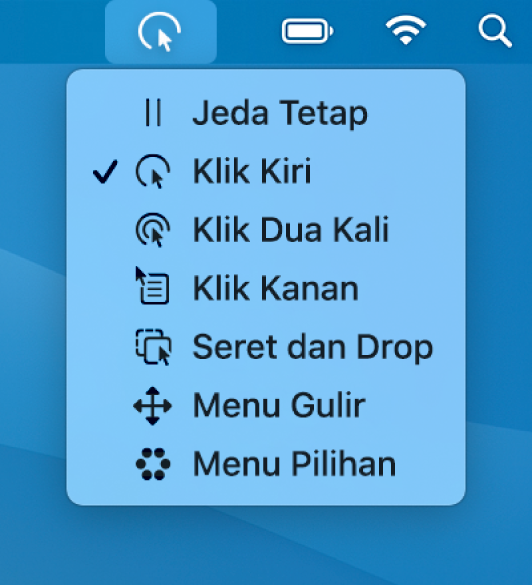
Menu status Tetap di Mac Anda berguna untuk mengubah tindakan tetap saat Papan Ketik Aksesibilitas atau panel lain disembunyikan. Klik kiri untuk memilih tindakan selalu dilakukan di menu status, terlepas dari tindakan tetap saat ini.
Membuka menu: Di Mac Anda, tetap pada menu status di bar menu. Penunjuk
 muncul di atas menu status dan hitungan mundur waktu tetap dimulai (lingkaran penunjuk mulai berwarna putih). Saat hitungan mundur selesai, menu dibuka.
muncul di atas menu status dan hitungan mundur waktu tetap dimulai (lingkaran penunjuk mulai berwarna putih). Saat hitungan mundur selesai, menu dibuka.Catatan: Jika Anda tidak ingin melihat penghitungan mundur waktu tetap di layar, pilih “Sembunyikan indikator waktu tetap” di Pilihan Tetap.
Pilih tindakan dari menu: Di Mac Anda, tetap pada tindakan. Saat hitungan mundur selesai, tindakan dipilih.
Menggunakan menu Pilihan
Jika Anda menggunakan Tetap dengan Papan Ketik Aksesibilitas di Mac, Anda dapat menggunakan menu Pilihan untuk beralih di antara berbagai tindakan cepat dengan cepat. Saat Anda memilih tindakan dari menu Pilihan, tindakan tersebut hanya dilakukan satu kali—tidak berulang.
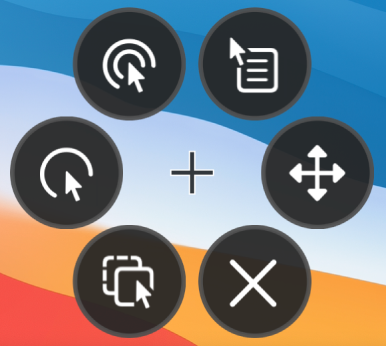
Kiat: Bidikan di tengah menu Pilihan menunjukkan lokasi target tempat tindakan akan dilakukan.
Pilih tindakan: Di menu Pilihan di Mac Anda, tetapkan pada tindakan yang ingin Anda pilih—misalnya, tindakan klik dua kali. Penunjuk
 muncul di atas tombol, dan hitungan mundur waktu tetap dimulai (lingkaran penunjuk mulai berwarna putih). Saat hitungan mundur selesai, tombol dipilih dan tindakan dilakukan di lokasi target.
muncul di atas tombol, dan hitungan mundur waktu tetap dimulai (lingkaran penunjuk mulai berwarna putih). Saat hitungan mundur selesai, tombol dipilih dan tindakan dilakukan di lokasi target.Menu Pilihan hilang dari layar saat tindakan dilakukan, tetapi akan muncul kembali setelah Anda menetapkan item lain, sehingga Anda dapat memilih tindakan lainnya.
Catatan: Jika Anda tidak ingin melihat penghitungan mundur waktu tetap di layar, pilih “Sembunyikan indikator waktu tetap” di Pilihan Tetap.
Tutup menu: Di menu Pilihan di Mac Anda, tetap pada tombol tutup di bagian bawah menu. Saat hitungan mundur selesai, menu Pilihan ditutup.
Jika Anda berada di panel khusus dan ingin kembali ke Papan Ketik Aksesibilitas atau panel utama, klik ikon Utama ![]() di pojok kanan atas panel.
di pojok kanan atas panel.
Anda dapat menggunakan Editor Panel untuk membuat panel khusus untuk mempersingkat tugas dan tindakan umum untuk app.
Kiat: Anda dapat mengatur pilihan untuk membuat Papan Ketik Aksesibilitas atau panel utama ditampilkan saat Anda menetapkan pada pojok layar. Lihat Mengubah preferensi Papan Ketik Aksesibilitas untuk aksesibilitas.