Jika Anda tidak dapat mengatur ulang kata sandi masuk Mac
Jika langkah-langkah standar untuk mengatur ulang kata sandi akun pengguna Mac Anda tidak berhasil, coba langkah-langkah tambahan berikut.
Sebelum memulai
Coba terlebih dahulu langkah-langkah standar untuk mengatur ulang kata sandi masuk Mac Anda.
Jika langkah-langkah tersebut tidak berhasil, tekan dan tahan tombol daya di Mac maksimal selama 10 detik sampai Mac mati. Kemudian ikuti langkah-langkah berikut ini.
Memulai dari Pemulihan macOS
Ikuti langkah yang sesuai berdasarkan apakah Anda menggunakan Mac dengan Apple silicon. Jika tidak yakin, Anda dapat mencoba kedua rangkaian langkah tersebut.
Jika menggunakan Mac dengan Apple silicon
Tekan dan tahan tombol daya di Mac.
Saat Anda terus menekan tombol daya, Mac akan menyala dan memuat pilihan mulai. Begitu Anda melihat Pilihan tersebut, lepaskan tombol daya.
Klik Pilihan, lalu klik tombol Lanjutkan yang muncul di bawahnya.
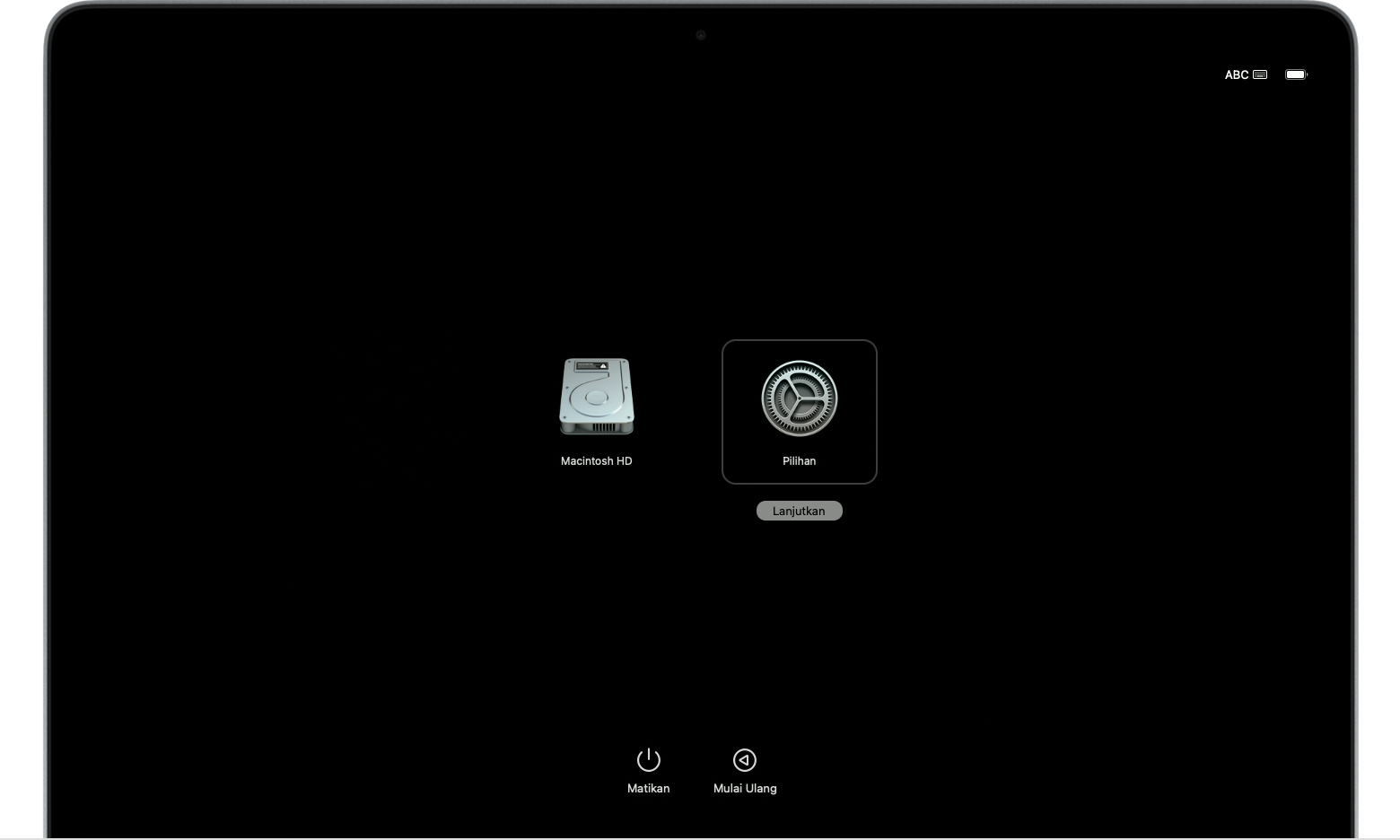
Jika menggunakan Mac lainnya
Tekan dan lepaskan tombol daya untuk menyalakan Mac.
Setelah melepas tombol daya, segera tekan dan tahan Command (⌘)-R.
Tekan terus tombol tersebut sampai Anda melihat logo Apple atau bola dunia yang berputar.
Anda mungkin diminta memilih jaringan dari atau menyambungkan kabel jaringan. Jika menu Wi-Fi tidak muncul, coba cari di sudut kanan atas layar.
Jika Anda diminta memilih pengguna admin
Saat memulai dari Pemulihan macOS, Anda mungkin diminta memilih pengguna admin yang Anda ketahui kata sandinya. Jika ya, klik “Lupa semua kata sandi?” dan lanjutkan seperti yang dijelaskan di bawah, berdasarkan permintaan selanjutnya dari Mac—ID Apple atau kunci pemulihan.
Jika Anda tidak diminta memilih pengguna admin, langsung lanjutkan ke Menggunakan asisten Atur Ulang Kata Sandi.
Jika Anda diminta memberikan informasi ID Apple
Setelah mengklik “Lupa semua kata sandi?”, jika Anda diminta memberikan informasi ID Apple:
Masukkan informasi ID Apple Anda.
Jika diminta, masukkan kode verifikasi yang dikirim ke perangkat lain milik Anda.
Jika diminta, pilih pengguna yang ingin Anda atur ulang kata sandinya:
Pilih pengguna tersebut, lalu masukkan informasi kata sandi baru dan klik Berikutnya.
Jika autentikasi berhasil, klik Keluar.
Pilih menu Apple > Mulai Ulang, lalu masuk dengan kata sandi baru. Pengaturan ulang kata sandi sudah selesai. Tidak ada lanngkah tambahan yang perlu Anda lakukan.
Jika Anda melihat jendela Kunci Aktivasi, klik Keluar ke Utilitas Pemulihan, lalu langsung ke Menggunakan asisten Atur Ulang Kata Sandi.
Jika Anda diminta memberikan kunci pemulihan
Setelah mengklik “Lupa semua kata sandi?”, jika Anda diminta memberikan kunci pemulihan FileVault:
Masukkan kunci pemulihan FileVault Anda. Anda menerimanya saat menyalakan FileVault dan memilih untuk membuat kunci pemulihan sebagai ganti mengizinkan akun iCloud (ID Apple) untuk membuka disk Anda.
Jika diminta untuk mengatur ulang kata sandi, klik Atur Ulang Kata Sandi.
Pilih pengguna yang ingin diatur ulang kata sandinya.
Setelah berhasil mengautentikasi, klik Keluar.
Pilih menu Apple > Mulai Ulang, lalu masuk dengan kata sandi baru. Pengaturan ulang kata sandi sudah selesai. Tidak ada lanngkah tambahan yang perlu Anda lakukan.
Menggunakan asisten Atur Ulang Kata Sandi
Setelah memulai dari Pemulihan macOS, jika Anda tidak mengatur ulang kata sandi menggunakan informasi ID Apple atau kunci pemulihan, Anda akan melihat jendela utilitas. Jendela ini menampilkan sejumlah pilihan seperti memulihkan dari Time Machine, menginstal ulang macOS, dan menggunakan Utilitas Disk.

Dari menu Utilitas di bar menu, pilih Terminal.
Di jendela Terminal, ketik
resetpassword, lalu tekan Return untuk membuka asisten Atur Ulang Kata Sandi.Jika Anda diminta memilih pengguna admin yang kata sandinya diketahui, klik “Lupa semua kata sandi?”.
Di jendela Atur Ulang Kata Sandi, klik Nonaktifkan Mac, lalu klik Nonaktifkan untuk mengonfirmasi.
Jika Anda melihat jendela Kunci Aktivasi, masukkan email dan kata sandi ID Apple Anda, lalu klik Berikutnya.
Di jendela Atur Ulang Kata Sandi, masukkan informasi kata sandi baru, lalu klik Berikutnya. (Jika jendela ini menampilkan beberapa akun pengguna, klik tombol Atur Kata Sandi di samping setiap nama akun, lalu masukkan informasi kata sandi baru untuk setiap akun.)
Setelah pengaturan ulang kata sandi selesai, klik Keluar.
Pilih menu Apple > Mulai Ulang, lalu masuk dengan kata sandi baru.
Jika masih tidak dapat mengatur ulang kata sandi
Jika tidak ada solusi lain yang berhasil, Anda dapat mengatur ulang kata sandi dengan menghapus Mac.
Matikan Mac, lalu mulai dari mode pemulihan macOS seperti yang dijelaskan sebelumnya.
Ketika diminta memilih pengguna admin yang Anda ketahui kata sandinya, pilih Asisten Pemulihan > Hapus Mac dari bar menu.
Dari jendela Hapus Mac, klik Hapus Mac, lalu klik Hapus Mac untuk mengonfirmasi.
Jika Mac dimulai ulang lalu muncul tanda tanya berkedip, tekan terus tombol daya selama beberapa detik hingga Mac mati.
Mulai dari Pemulihan macOS lagi, lalu instal ulang macOS. Pelajari cara menginstal ulang macOS.
Jika Anda perlu bantuan
Jika memerlukan bantuan, silakan hubungi Dukungan Apple.
Jika Anda menghapus Mac dan sekarang tidak dapat menginstal ulang macOS karena penginstal tidak menemukan hard disk untuk tempat menginstal, Anda mungkin perlu mengubah format disk:
Tekan Command (⌘)-Q untuk menutup penginstal.
Jika Anda melihat jendela utilitas, pilih Utilitas Disk, lalu klik Lanjutkan.
Pilih item pertama yang tercantum di bar samping jendela Utilitas Disk. Ini adalah hard disk internal Anda.
Klik tombol Hapus atau tab di sisi kanan jendela, lalu masukkan detail berikut:
Nama: Macintosh HD
Format: Mac OS Diperluas (Terjurnal)
Skema (jika ditampilkan): Peta Partisi GUID
Klik Hapus, lalu klik Hapus untuk mengonfirmasi.
Setelah penghapusan selesai, tekan Command-Q untuk menutup Utilitas Disk dan kembali ke jendela utilitas. Kini seharusnya Anda dapat menginstal ulang macOS tanpa masalah.
