Jika lupa kata sandi masuk Mac
Jika lupa kata sandi untuk masuk ke akun pengguna Mac, atau kata sandi tidak dapat digunakan, coba langkah berikut untuk mengatur ulang kata sandi.

Mulai ulang Mac
Mulai ulang Mac. (Jika tidak ada pilihan untuk memulai ulang, tekan dan tahan tombol daya di Mac maksimal 10 detik, hingga Mac mati. Selanjutnya, aktifkan kembali.)
Setiap Mac memiliki tombol daya. Di komputer laptop yang dilengkapi dengan Touch ID, tekan dan tahan tombol Touch ID.
Memasukkan kata sandi akun pengguna Mac
Saat Mac dimulai dan menampilkan jendela masuk, masukkan kata sandi yang Anda gunakan untuk masuk ke akun pengguna Mac. (Ini adalah kata sandi masuk, bukan kata sandi Akun Apple.)
Gunakan karakter huruf besar atau kecil yang benar dalam kata sandi Anda. Jika Caps Lock pada papan ketik dinyalakan, bidang kata sandi akan menampilkan .
Periksa di sudut jendela masuk untuk memastikan papan ketik Anda diatur ke bahasa yang benar.
Jika kata sandi masuk Anda masih tidak dapat digunakan, lanjutkan ke langkah berikutnya.
Menggunakan pilihan atur ulang di jendela masuk
Jika Anda melihat di sebelah kolom kata sandi, klik tanda tersebut. Setelah itu, Anda mungkin melihat:
Petunjuk kata sandi, jika Anda menambahkan petunjuk saat mengatur akun.
Pesan pengaturan ulang, seperti “Mulai ulang dan tampilkan pilihan pengaturan ulang kata sandi”, “Atur ulang menggunakan ID Apple”, atau “Atur ulang menggunakan kunci pemulihan”.
Jika tidak ada pesan pengaturan ulang, periksa lagi setelah memasukkan kata sandi hingga tiga kali.
Setelah itu, ikuti langkah-langkah di bawah ini sesuai dengan yang Anda lihat: pesan pengaturan ulang, pesan bahwa akun Anda terkunci, atau tidak ada pesan.
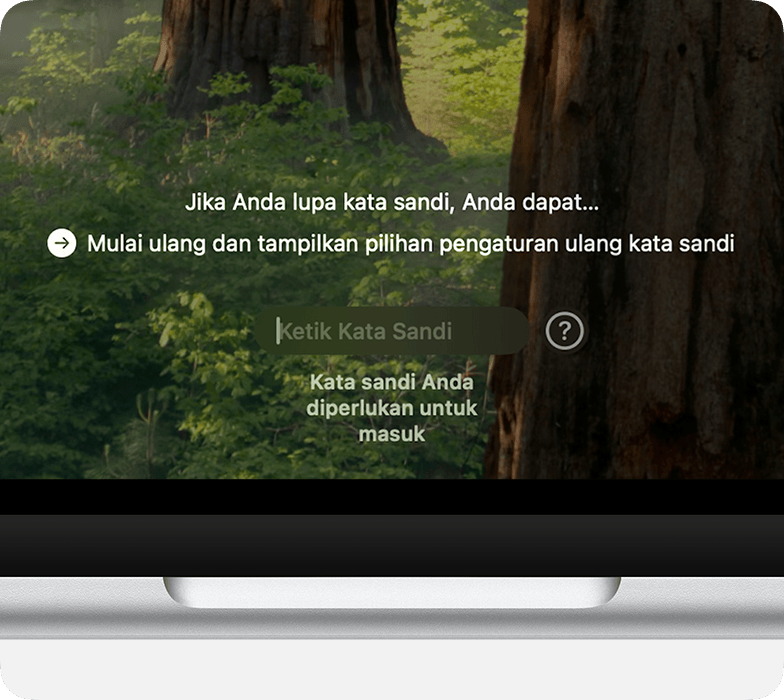
Jika Anda melihat pesan pengaturan ulang
Jika jendela masuk menampilkan pesan pengaturan ulang, klik pesan itu untuk memulai proses pengaturan ulang.
Ikuti petunjuk di layar, yang bervariasi berdasarkan pengaturan Mac Anda. Saat Anda mengikuti petunjuk:
Jika diminta untuk masuk ke Akun Apple, masukkan email atau nomor telepon Akun Apple Anda, lalu masukkan kata sandinya. Anda mungkin diminta untuk memasukkan kode verifikasi yang dikirim ke perangkat Anda yang lain. Anda kemudian dapat memilih pengguna untuk mengatur ulang kata sandinya.
Jika diminta memilih volume yang akan dipulihkan, pilih disk mulai Anda, misalnya Macintosh HD.
Jika diminta memilih pengguna yang kata sandinya diketahui, klik “Lupa semua kata sandi?”.
Jika diminta memasukkan kunci pemulihan FileVault, masukkan deretan huruf dan angka yang Anda terima saat menyalakan FileVault dan memilih untuk menggunakan kunci pemulihan.
Jika diminta menonaktifkan Mac ini, izinkan Mac dinonaktifkan. Ini hanya sementara.
Jika diminta membuat rantai kunci baru untuk menyimpan kata sandi pengguna, izinkan Mac membuat rantai kunci baru.
Setelah memberikan informasi yang diminta, Anda diminta membuat kata sandi baru untuk akun. Anda kemudian dapat memulai ulang Mac dan masuk dengan kata sandi baru.
Jika tidak dapat menggunakan langkah-langkah ini untuk mengatur ulang kata sandi, lompat ke “Menggunakan pilihan pengaturan ulang di Pemulihan”.
Jika Anda melihat pesan bahwa akun Anda terkunci
Jika akun Anda terkunci setelah upaya masuk berulang kali, tunggu hingga waktu yang ditentukan berlalu, kemudian mulai ulang Mac dan coba lagi. Jika hal ini tidak membantu, lompat ke “Menggunakan pilihan pengaturan ulang di Pemulihan”.
Jika tidak ada pesan yang ditampilkan
Jika pesan pengaturan ulang tidak muncul di jendela masuk setelah memasukkan kata sandi hingga tiga kali, mulai ulang Mac dan coba lagi. Jika hal ini tidak membantu, lanjutkan ke “Menggunakan pilihan pengaturan ulang di Pemulihan”.
Menggunakan pilihan pengaturan ulang di Pemulihan
Jika tidak dapat mengatur ulang kata sandi menggunakan pilihan pengaturan ulang di jendela masuk:
Saat memulai dari Pemulihan, Anda diminta memilih pengguna yang kata sandinya diketahui. Klik “Lupa semua kata sandi?”.

Ikuti petunjuk di layar, yang bervariasi berdasarkan pengaturan Mac Anda. Petunjuk ini mungkin menyertakan langkah-langkah untuk mengatur ulang kata sandi Anda.
Setelah selesai, klik Keluar ke Pemulihan. Anda berada dalam mode Pemulihan saat muncul pilihan untuk melakukan pemulihan dari Time Machine, menginstal ulang macOS, dan pilihan lainnya:
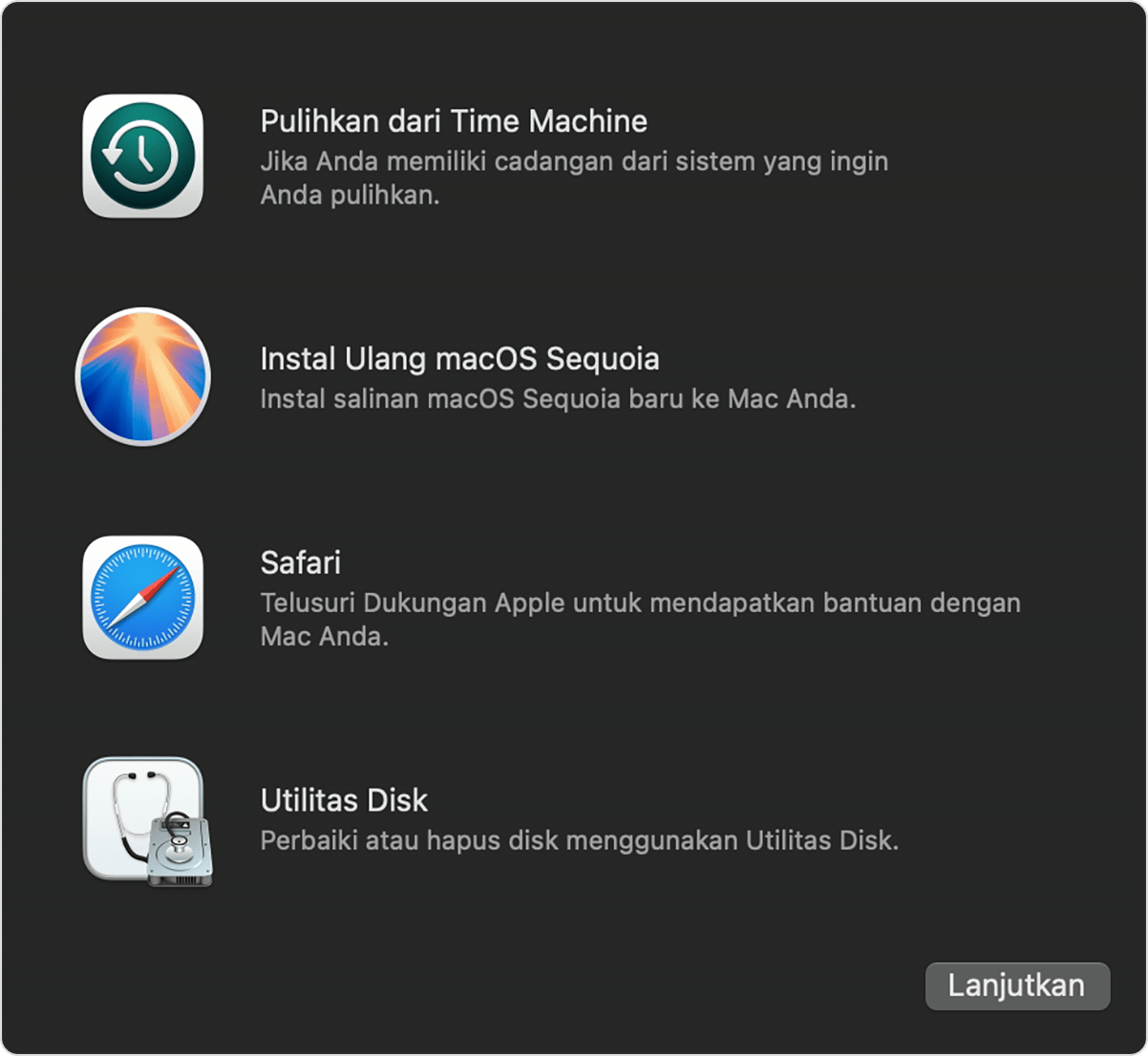
Sebelum keluar ke mode Pemulihan, jika diminta untuk mengatur ulang kata sandi, Anda sekarang dapat memilih menu Apple > Mulai Ulang, lalu masuk dengan kata sandi baru. Jika Anda tidak diminta untuk mengatur ulang kata sandi, lanjutkan ke langkah berikutnya saat masih dalam mode Pemulihan.
Dari menu Utilitas pada bar menu di bagian atas layar, pilih Terminal. Anda juga dapat menekan Shift-Command-T untuk membuka Terminal.
Di jendela Terminal yang terbuka, ketik
resetpassword, lalu tekan Return.
Di jendela yang terbuka, pilih salah satu pilihan pengaturan ulang, misalnya “Saya lupa kata sandi saya” atau “Kata sandi saya tidak dapat digunakan saat masuk”. Setelah itu, klik Berikutnya dan ikuti petunjuk pada layar.

Setelah memberikan informasi yang diminta, Anda diminta membuat kata sandi baru untuk akun Anda dan akun pengguna lainnya. Anda kemudian dapat memulai ulang Mac dan masuk dengan kata sandi baru.
Jika tidak dapat menggunakan langkah-langkah ini untuk mengatur ulang kata sandi, lanjutkan ke bagian berikutnya.
Jika Anda tidak dapat mengatur ulang kata sandi masuk
Jika tidak ada solusi lain yang berhasil, Anda dapat memulihkan akses ke Mac dengan menghapusnya. Tindakan ini akan menghapus setiap akun pengguna, kata sandi, dan datanya secara permanen dari Mac.
Matikan Mac, lalu mulai dari Pemulihan macOS lagi. Saat diminta untuk memilih pengguna yang kata sandinya diketahui, pilih Asisten Pemulihan > Hapus Mac dari bar menu di bagian atas layar.
Di jendela yang terbuka, klik Hapus Mac, lalu klik Hapus Mac untuk mengonfirmasi.

Setelah dihapus, Mac akan dimulai ulang secara otomatis.
Jika Mac memulai dengan tanda tanya, matikan Mac, mulai dari Pemulihan macOS lagi, lalu instal ulang macOS dari Pemulihan.
Jika Mac memulai dengan jendela Aktifkan Mac, pilih jaringan Wi-Fi dan masukkan informasi Akun Apple Anda (bukan informasi masuk) ketika diminta. Setelah Mac diaktifkan, klik Keluar ke Pemulihan, lalu instal ulang macOS dari Pemulihan.
Pelajari lebih lanjut
Pelajari tindakan yang dapat dilakukan jika Mac tidak dapat memulai sepenuhnya dan berhenti di layar lain, seperti layar kosong atau simbol gembok dengan bidang kata sandi.
Pelajari cara mengubah kata sandi akun saat Anda sudah masuk ke akun Anda sendiri atau akun administrator lainnya.
Pelajari tindakan yang dapat dilakukan jika Anda lupa kata sandi Akun Apple.
