Mengubah atau mengatur ulang kata sandi akun pengguna macOS di macOS Mojave atau versi lebih lama
Anda dapat mengubah kata sandi yang digunakan untuk masuk ke Mac atau mengatur ulang kata sandi jika lupa.

Kata sandi akun pengguna macOS juga dikenal sebagai kata sandi masuk Anda. Kata sandi tersebut juga digunakan untuk masuk ke Mac dan membuat perubahan tertentu, misalnya menginstal perangkat lunak.
Sebelum memulai
Pastikan bahwa Mac terhubung ke internet dan menggunakan macOS Mojave atau versi lebih lama. Jika menggunakan macOS versi lebih baru, ikuti langkah-langkah pengaturan ulang kata sandi untuk macOS Catalina atau versi lebih baru.
Mengubah kata sandi
Jika Anda mengetahui kata sandi dan dapat menggunakannya untuk masuk ke akun, Anda dapat mengubah kata sandi di preferensi Pengguna & Grup:
Pilih Preferensi Sistem dari menu Apple, lalu klik Pengguna & Grup.
Pilih nama pengguna Anda dari daftar pengguna.
Klik tombol Ubah Kata Sandi, lalu ikuti petunjuk di layar.
Mengatur ulang kata sandi
Jika Anda lupa kata sandi atau kata sandi tidak dapat digunakan, Anda mungkin dapat mengatur ulang kata sandi menggunakan salah satu metode yang dijelaskan di bawah. Namun, coba solusi berikut terlebih dahulu:
Pastikan Anda memasukkan karakter huruf besar dan kecil yang benar. Jika Caps Lock pada papan ketik dinyalakan, bidang kata sandi akan menampilkan .
Jika bidang kata sandi menampilkan tanda tanya, klik tanda tersebut untuk menampilkan petunjuk kata sandi yang dapat membantu Anda mengingat kata sandi.
Coba masuk tanpa kata sandi. Jika berhasil, Anda dapat menambahkan kata sandi dengan mengikuti langkah-langkah untuk mengubah kata sandi.
Coba masuk dengan kata sandi ID Apple yang Anda gunakan untuk iCloud. Jika Anda baru saja mengubah kata sandi tersebut dan kata sandi baru tidak dapat digunakan, coba kata sandi lama lebih dulu. Jika berfungsi, Anda akan dapat kembali menggunakan kata sandi baru.
Mengatur ulang menggunakan ID Apple Anda
Di versi macOS tertentu, Anda dapat menggunakan ID Apple untuk mengatur ulang kata sandi masuk. Di layar masuk, terus masukkan kata sandi hingga pesan yang mengatakan bahwa Anda dapat mengatur ulang kata sandi menggunakan ID Apple ditampilkan. Jika pesan tersebut tidak ditampilkan setelah tiga kali mencoba, akun Anda tidak diatur untuk mengizinkan pengaturan ulang dengan ID Apple.
di samping pesan ID Apple, lalu ikuti petunjuk di layar untuk memasukkan ID Apple dan membuat kata sandi baru. Anda akan diminta untuk memulai ulang setelah selesai.
Masuk dengan kata sandi baru.
Tentukan apakah Anda ingin membuat rantai kunci masuk baru.
Mengatur ulang menggunakan akun admin lainnya
Jika Anda tahu nama dan kata sandi akun admin di Mac, Anda dapat menggunakan akun tersebut untuk mengatur ulang kata sandi.
Masuk dengan nama dan kata sandi akun admin lainnya.
Pilih Preferensi Sistem dari menu Apple, lalu klik Pengguna & Grup.
, lalu masukkan kembali nama dan kata sandi admin.
Pilih nama pengguna Anda dari daftar pengguna.
Klik tombol Atur Ulang Kata Sandi, lalu ikuti petunjuk di layar untuk membuat kata sandi baru:
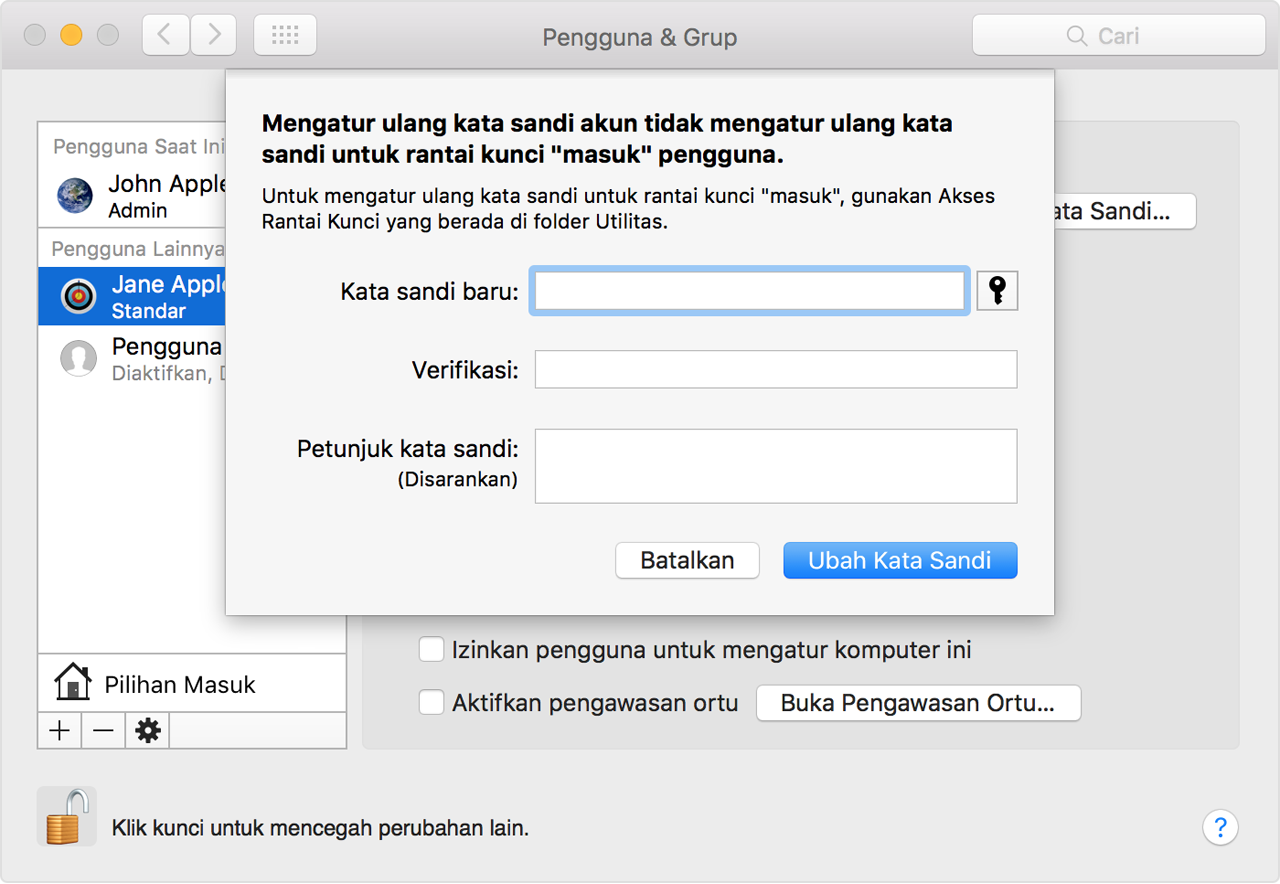
Pilih Keluar dari menu Apple.
Masuk ke akun menggunakan kata sandi baru.
Tentukan apakah Anda ingin membuat rantai kunci masuk baru.
Mengatur ulang menggunakan asisten Atur Ulang Kata Sandi (FileVault harus aktif)
Jika FileVault diaktifkan, Anda mungkin dapat mengatur ulang sandi menggunakan asisten Atur Ulang Kata Sandi:
Tunggu hingga satu menit di layar masuk, hingga pesan yang mengatakan bahwa Anda dapat menggunakan tombol daya di Mac untuk mematikan dan memulai kembali di OS Pemulihan ditampilkan. Jika pesan tidak ditampilkan, FileVault tidak aktif.
Tekan dan tahan tombol daya hingga Mac mati.
Tekan lagi tombol daya untuk menghidupkan Mac.
Bila jendela Atur Ulang Kata Sandi ditampilkan, ikuti petunjuk di layar untuk membuat kata sandi baru.
Jika Anda harus terhubung ke Wi-Fi, pindahkan penunjuk ke bagian atas layar dan gunakan agar terhubung. Untuk keluar tanpa mengatur ulang kata sandi, pilih menu Apple > Mulai ulang.
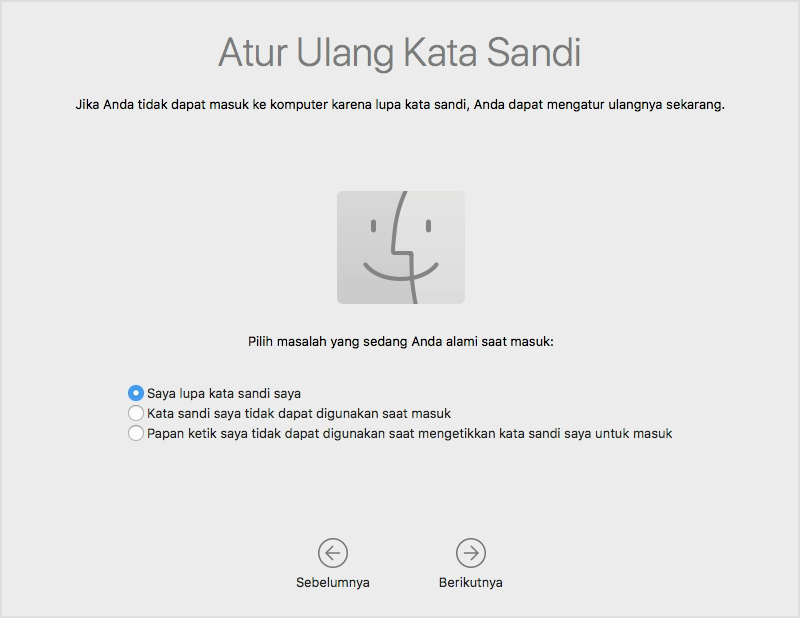
Setelah selesai, klik Mulai Ulang.
Jika Anda dapat mengatur ulang kata sandi dengan asisten Atur Ulang Kata Sandi, masuk ke akun menggunakan kata sandi baru.
Tentukan apakah Anda ingin membuat rantai kunci masuk baru.
Mengatur ulang menggunakan Kunci Pemulihan (FileVault harus aktif)
Jika FileVault aktif dan Anda memiliki Kunci Pemulihan FileVault, Anda dapat menggunakan kunci tersebut untuk mengatur ulang kata sandi.
Di layar masuk, terus masukkan kata sandi hingga pesan yang mengatakan bahwa Anda dapat mengatur ulang kata sandi menggunakan Kunci Pemulihan ditampilkan. Jika pesan tersebut tidak ditampilkan setelah tiga kali mencoba, FileVault tidak aktif.
di samping pesan. Bidang kata sandi akan berubah menjadi bidang Kunci Pemulihan.
Masukkan Kunci Pemulihan Anda. Masukkan karakter huruf besar dan sertakan tanda hubung.
Ikuti petunjuk di layar untuk membuat kata sandi baru, lalu klik Atur Ulang Kata Sandi setelah selesai.
Tentukan apakah Anda ingin membuat rantai kunci masuk baru.
Jika Anda tidak dapat masuk dengan kata sandi baru setelah memulai ulang Mac, lakukan langkah-langkah tambahan berikut:
Mulai ulang kembali, lalu segera tekan Command-R atau salah satu dari kombinasi kunci Pemulihan macOS hingga logo Apple atau bola dunia yang berputar ditampilkan.
Bila Anda melihat jendela Utilitas macOS, pilih Utilitas > Terminal dari bar menu.
Di jendela Terminal, ketik
resetpassword, lalu tekan Return untuk membuka asisten Atur Ulang Kata Sandi seperti digambarkan di atas.Pilih "Kata sandi saya tidak berfungsi saat masuk", lalu klik Berikutnya dan ikuti petunjuk di layar untuk akun pengguna Anda.
Buat rantai kunci masuk baru, jika perlu
Setelah mengatur ulang kata sandi dan masuk kembali ke akun, tanda yang memberi tahu bahwa sistem tidak dapat membuka kunci rantai kunci masuk mungkin ditampilkan. Hal ini normal, karena kata sandi untuk akun pengguna dan rantai kunci masuk tidak lagi cocok. Klik tombol Buat Rantai Kunci Baru dalam peringatan.
Jika tidak ada peringatan mengenai rantai kunci masuk Anda, atau ada pesan lain yang meminta kata sandi lama, atur ulang rantai kunci secara manual:
Buka Akses Rantai Kunci, yang terdapat dalam folder Utilitas di folder Aplikasi.
Pilih Preferensi dari menu Akses Rantai Kunci, lalu klik tombol Atur Ulang Rantai Kunci Default Saya di jendela preferensi. Setelah memasukkan kata sandi baru, Akses Rantai Kunci akan membuat rantai kunci masuk kosong tanpa kata sandi. Klik OK untuk mengonfirmasi.
Jika tombol Atur Ulang Rantai Kunci Default Saya tidak ditampilkan, tutup jendela preferensi, dan pilih rantai kunci "masuk" dari sisi kiri jendela Akses Rantai Kunci. Tekan tombol Hapus, lalu klik Hapus Referensi.
Pilih Keluar dari menu Apple untuk kembali ke layar masuk.
Masuk ke akun menggunakan kata sandi baru. Kata sandi akun dan kata sandi rantai kunci masuk kini kembali cocok.
Jika Anda masih tidak dapat masuk
Jika Anda tetap tidak dapat masuk dengan kata sandi, hubungi Dukungan Apple untuk mendapatkan bantuan.