Menggunakan Utilitas Disk untuk menghapus Mac dengan Apple Silicon
Cara menghapus (memformat) disk mulai internal Mac dengan Apple Silicon.
Langkah-langkah ini hanya berlaku untuk komputer Mac dengan Apple Silicon. Jika Anda tidak menggunakan Mac dengan Apple Silicon, ikuti langkah-langkah untuk menghapus Mac berbasis Intel.
Sebelum menghapus Mac
Jika menggunakan macOS Monterey atau model lebih baru, ikuti langkah-langkah untuk menghapus semua konten dan pengaturan, bukan langkah-langkah di artikel ini. Anda juga harus menghapus semua konten dan pengaturan saat menjual, memberikan, atau menukar Mac Anda.
Perangkat Bluetooth akan terputus (terlepas pemasangannya) dari Mac Anda. Untuk menyelesaikan langkah-langkah berikut dengan papan ketik, mouse, atau trackpad Bluetooth, sambungkan perangkat dengan kabel USB, jika memungkinkan.
Buat cadangan semua file yang ingin Anda simpan.
Menggunakan Utilitas Disk untuk menghapus Mac
Nyalakan Mac, lalu tekan terus tombol daya hingga Anda melihat jendela pilihan memulai. Pilih Pilihan, lalu klik Lanjutkan.
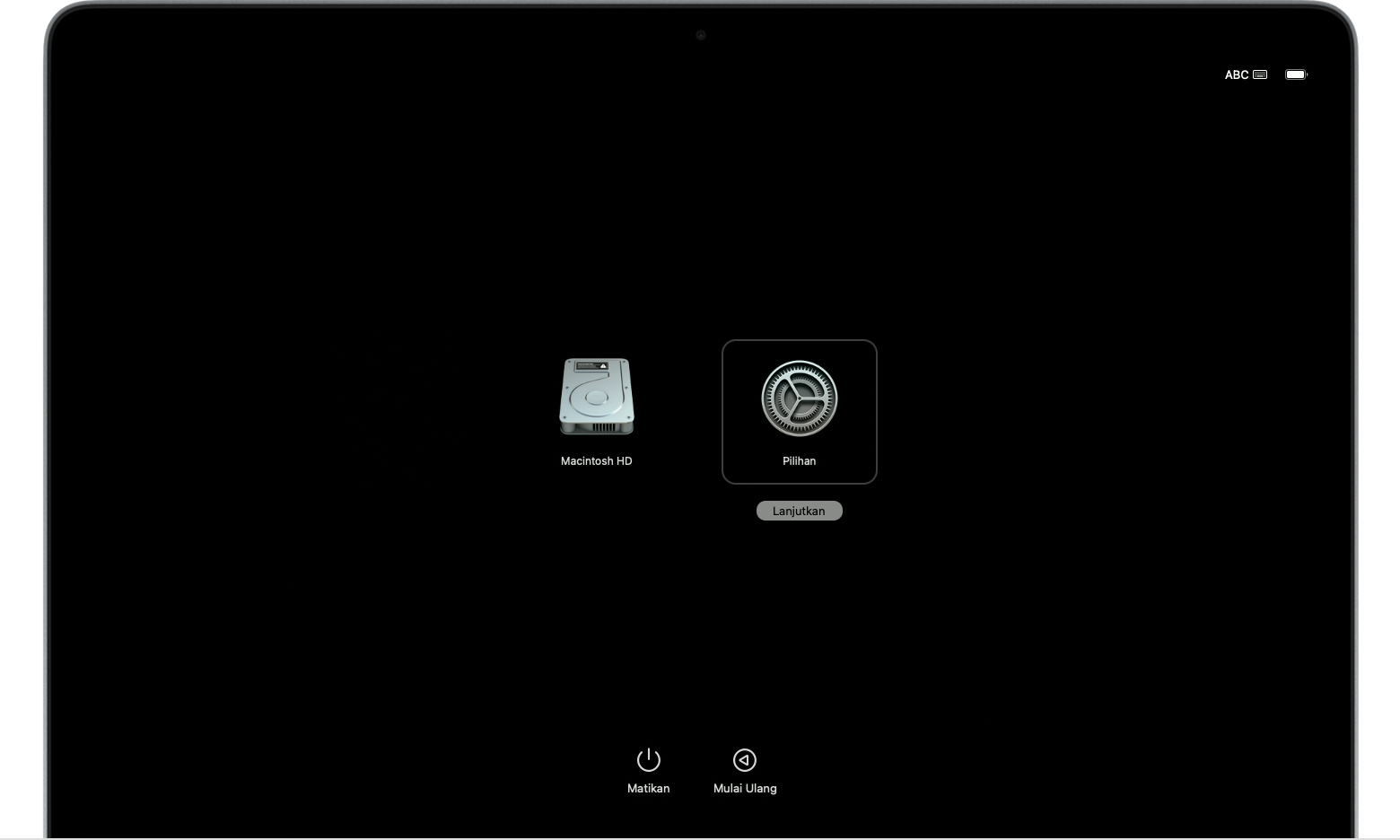
Jika diminta, pilih pengguna yang Anda ketahui kata sandinya, lalu masukkan kata sandi administratornya.
Jika diminta, masukkan ID Apple dan kata sandi yang sebelumnya digunakan dengan Mac ini. Lupa ID Apple Anda?
Dari jendela utilitas, pilih Utilitas Disk, lalu klik Lanjutkan.
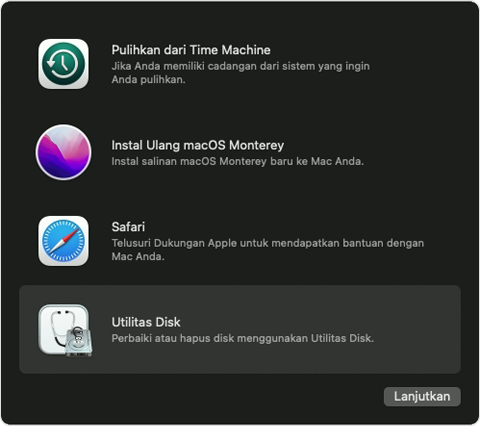
Pada bagian Internal di bar samping Utilitas Disk, pastikan Anda melihat volume bernama Macintosh HD. Tidak melihat Macintosh HD?
Jika sebelumnya Anda menggunakan Utilitas Disk untuk menambahkan volume ke disk mulai, pilih setiap volume internal tambahan di bar samping, lalu klik tombol hapus volume (-) di bar alat untuk menghapus volume tersebut.
Dalam langkah ini, abaikan volume internal yang bernama Macintosh HD atau Macintosh HD - Data, serta volume apa pun di bagian Image Disk dan Eksternal di bar samping.
Sekarang pilih Macintosh HD di bar samping.
Klik di toolbar, lalu tentukan nama dan format:
Nama: Macintosh HD
Format: APFS
Klik Hapus. Namun, jika Anda melihat tombol Hapus Grup Volume, klik tombol tersebut.
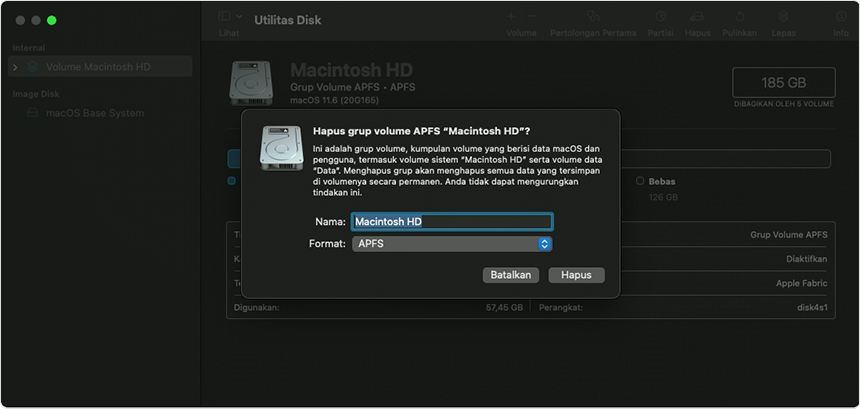
Jika diminta, masukkan ID Apple Anda. Lupa ID Apple Anda?
Apabila ditanya apakah Anda yakin ingin menghapus Mac ini, klik Hapus Mac dan Mulai Ulang.
Saat Mac dimulai ulang, ikuti petunjuk di layar untuk memilih bahasa.
Sekarang Mac akan mencoba melakukan aktivasi. Proses ini memerlukan koneksi Internet. Gunakan di bar menu untuk memilih jaringan Wi-Fi atau pasang kabel jaringan.
Setelah Mac diaktifkan, klik Keluar ke Utilitas Pemulihan.
Jika Anda ingin memulai lagi dari disk yang baru dihapus, pilih Instal ulang macOS di jendela utilitas, lalu klik Lanjutkan dan ikuti petunjuk di layar untuk menginstal ulang macOS. Jika sudah pernah menginstal peningkatan macOS, Anda mungkin ditawari versi macOS yang digunakan sebelum melakukan peningkatan.
Jika Anda tidak melihat Macintosh HD di Utilitas Disk
Disk mulai internal harus menjadi item pertama yang tercantum di bar samping Utilitas Disk. Disk ini bernama Macintosh HD, kecuali jika Anda mengubah namanya. Jika Anda tidak melihatnya di sana, pilih menu Apple > Matikan, lalu lepas semua perangkat yang tidak penting dari Mac Anda dan coba lagi.
Jika disk Anda masih tidak ditampilkan di Utilitas Disk atau Utilitas Disk melaporkan bahwa proses penghapusan gagal, Mac mungkin perlu diperbaiki. Jika memerlukan bantuan, silakan hubungi Dukungan Apple.
Untuk mendapatkan informasi lebih lanjut mengenai penggunaan Utilitas Disk, lihat Petunjuk Pengguna Utilitas Disk.
