Menginstal Windows 7 di Mac menggunakan Boot Camp
Pelajari mengenai persyaratan dan langkah-langkah untuk menginstal Microsoft Windows 7 di Mac dengan Boot Camp.
Persyaratan sistem
Untuk menginstal Windows 7 menggunakan Boot Camp, Anda memerlukan:
Disk penginstalan lengkap Microsoft Windows asli atau file ISO Windows 7 64-bit atau Windows 7 32-bit. Memerlukan Windows 7 Service Pack 1 (SP1) atau versi lebih baru.
Mac yang mendukung versi Windows yang ingin diinstal. Lihat tabel kompatibilitas untuk mengetahui versi yang kompatibel dengan Mac Anda.
Untuk menginstal Windows 7 64-bit dan Windows 7 32-bit dengan Boot Camp, Mac harus menjalankan Mac OS X 10.5 Leopard atau yang lebih baru.
Koneksi internet.
Akun administrator di macOS untuk menggunakan Bantuan Boot Camp.
Minimum RAM 2 GB.
Ruang disk 30 GB disarankan jika Anda akan menginstal Windows untuk pertama kalinya; ruang disk 40 GB disarankan jika Anda akan meningkatkan kemampuan dari Windows versi lama.
Drive optik internal atau drive optik eksternal yang kompatibel diperlukan jika Anda menggunakan disk instal.
Papan ketik dan mouse atau trackpad yang disertakan bersama Mac. Jika tidak tersedia, gunakan keyboard dan mouse USB.
Jika Anda akan menginstal Windows 7 64-bit atau 32-bit, Anda juga memerlukan perangkat penyimpanan USB 16 GB atau lebih besar atau drive yang diformat sebagai MS-DOS (FAT) agar dapat menginstal perangkat lunak Dukungan Windows (driver).
Komputer Mac yang lebih baru memerlukan Windows versi lebih baru. Komputer Mac yang menggunakan macOS Sierra 10.12 dan versi yang lebih baru hanya mendukung penginstalan baru Windows 10, Windows 8.1, dan Windows 7. Jika Mac tidak tercantum dalam tabel kompatibilitas, lihat artikel berikut:
Persiapan menginstal Windows 7
Sebelum menginstal Windows, Anda harus memulai Mac dari macOS dan memeriksa pembaruan perangkat lunak untuk memastikan macOS dan firmware komputer telah diperbarui.
Lihat tabel kompatibilitas untuk mengetahui apakah Mac Anda kompatibel dengan Windows 7 Home Premium, Professional, atau Ultimate (Boot Camp 4 atau 5.1). Setelah itu, pilih petunjuk penginstalan untuk Perangkat Lunak Dukungan Windows versi 4 atau versi 5.
Ikuti langkah-langkah berikut jika Anda mengunduh versi 4 Perangkat Lunak Dukungan Windows
Gunakan tabel kompatibilitas untuk memastikan Anda memiliki Mac yang mendukung versi Windows yang diinstal.
Jika salinan Windows diterima dalam bentuk DVD, Anda mungkin harus membuat image disk dari DVD tersebut agar dapat digunakan dengan Boot Camp.
Sambungkan flash drive USB berkapasitas 16 GB atau lebih yang dapat dihapus. Biarkan flash drive ini tersambung ke Mac hingga penginstalan Windows selesai.
Buka Asisten Boot Camp dari folder Utilitas (atau gunakan Spotlight untuk menemukannya), lalu klik Lanjutkan.
Hanya gunakan pilihan untuk membuat disk penginstalan Windows dan mengunduh perangkat lunak dukungan Windows dari Apple. Setelah itu, klik Lanjutkan.

Masukkan disk penginstalan Windows jika belum dimasukkan, atau pilih ISO penginstalan Windows, lalu klik Lanjutkan. Boot Camp menghapus flash drive USB dan menyiapkannya untuk penginstalan Windows.
Ketik sandi admin, lalu klik Buka Kunci untuk membuka kunci preferensi Disk Mulai.
Tutup Asisten Boot Camp.
Gunakan tabel kompatibilitas untuk mencari perangkat lunak dukungan Windows (driver) yang diperlukan untuk versi Windows dan Mac yang digunakan.
Klik tautan dalam tabel untuk mengunduh perangkat lunak yang terkait.
Setelah mengunduh file, klik dua kali di Finder untuk mendekompresi (membuka zip).
Tarik folder Boot Camp yang baru saja didekompresi ke flash drive WININSTALL untuk menyalin folder ke drive.
Buka Bantuan Boot Camp lagi, lalu klik Lanjutkan.
Hanya gunakan pilihan untuk Menginstal Windows 7 atau versi lebih baru.
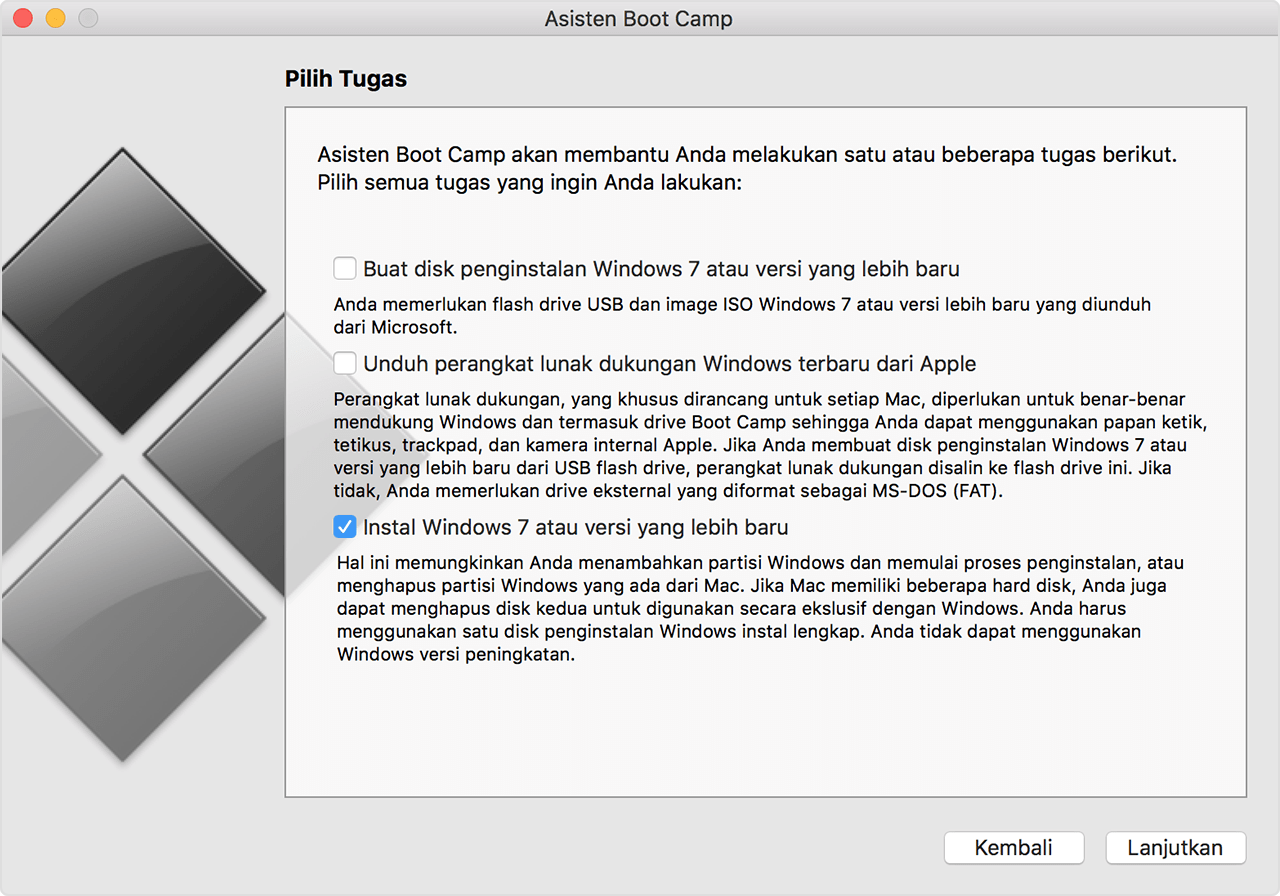
Klik Instal, lalu ikuti perintah di layar untuk mempartisi ulang drive.
Masukkan kata sandi admin untuk membolehkan Asisten Boot Camp membuat perubahan dan membuka kunci preferensi Disk Mulai.
Sistem Anda akan mem-boot penginstal Windows. Ikuti petunjuk di layar untuk melanjutkan.
Bila diminta, pilih instal Khusus, bukan peningkatan.
Pilih partisi BOOTCAMP bila ditanya lokasi untuk menginstal Windows. Setelah itu, klik pilihan Drive.

Klik Format, lalu klik OK. Setelah pemformatan selesai, klik Berikutnya. Windows akan menyalin dan memperluas file ke partisi terformat.

Ikuti petunjuk di layar untuk menyelesaikan penginstalan Windows.
Setelah penginstalan selesai, desktop Windows akan ditampilkan. Klik ikon mulai Windows di kiri bawah, lalu pilih Komputer.
Cari drive flash WININSTALL dan klik dua kali untuk membukanya, lalu klik dua kali folder BootCamp.
Klik dua kali pengaturan, lalu klik Ya untuk membolehkan perubahan.

Penginstal Boot Camp akan ditampilkan. Klik Berikutnya.
Terima persyaratan perjanjian lisensi, lalu klik Berikutnya.
Klik Instal.
Boot Camp mendukung penginstalan perangkat lunak, lalu menampilkan pesan penginstal Boot Camp selesai. Klik Selesai.
Klik Ya untuk memulai ulang sistem.
Ikuti langkah-langkah berikut jika Anda mengunduh versi 5 Perangkat Lunak Dukungan Windows
Gunakan tabel kompatibilitas untuk memastikan Anda memiliki Mac yang mendukung versi Windows yang diinstal.
Jika salinan Windows diterima dalam bentuk DVD, Anda mungkin harus membuat image disk dari DVD tersebut agar dapat digunakan dengan Boot Camp.
Sambungkan flash drive USB berkapasitas 16 GB atau lebih yang dapat dihapus. Biarkan flash drive ini tersambung ke Mac hingga penginstalan Windows selesai.
Buka Asisten Boot Camp dari folder Utilitas (atau gunakan Spotlight untuk menemukannya), lalu klik Lanjutkan.
Hanya gunakan pilihan untuk membuat disk penginstalan Windows dan mengunduh perangkat lunak dukungan Windows dari Apple. Setelah itu, klik Lanjutkan.

Masukkan disk penginstalan Windows jika belum dimasukkan, atau pilih ISO penginstalan Windows, lalu klik Lanjutkan. Boot Camp menghapus flash drive USB dan menyiapkannya untuk penginstalan Windows. Ketika Anda melihat "Unduh Perangkat Lunak Dukungan untuk Windows 7", tutup jendela Bantuan Boot Camp untuk menutup app.
Gunakan tabel kompatibilitas untuk mencari perangkat lunak dukungan Windows (driver) yang diperlukan untuk versi Windows dan Mac yang digunakan.
Klik tautan dalam tabel untuk mengunduh perangkat lunak yang terkait.
Setelah mengunduh file, klik dua kali di Finder untuk mendekompresi (membuka zip).
Buka folder hasilnya. Temukan file berikut dalam folder ini dan tarik ke Flash drive USB. Ketika ditanya apakah Anda ingin menimpa item yang ada di flash drive, klik Ya:
$WinPEDriver$ (folder)
AutoUnattend.xml
BootCamp (folder)
Buka Bantuan Boot Camp lagi, lalu klik Lanjutkan.
Hanya gunakan pilihan untuk "Menginstal Windows… atau versi lebih baru."
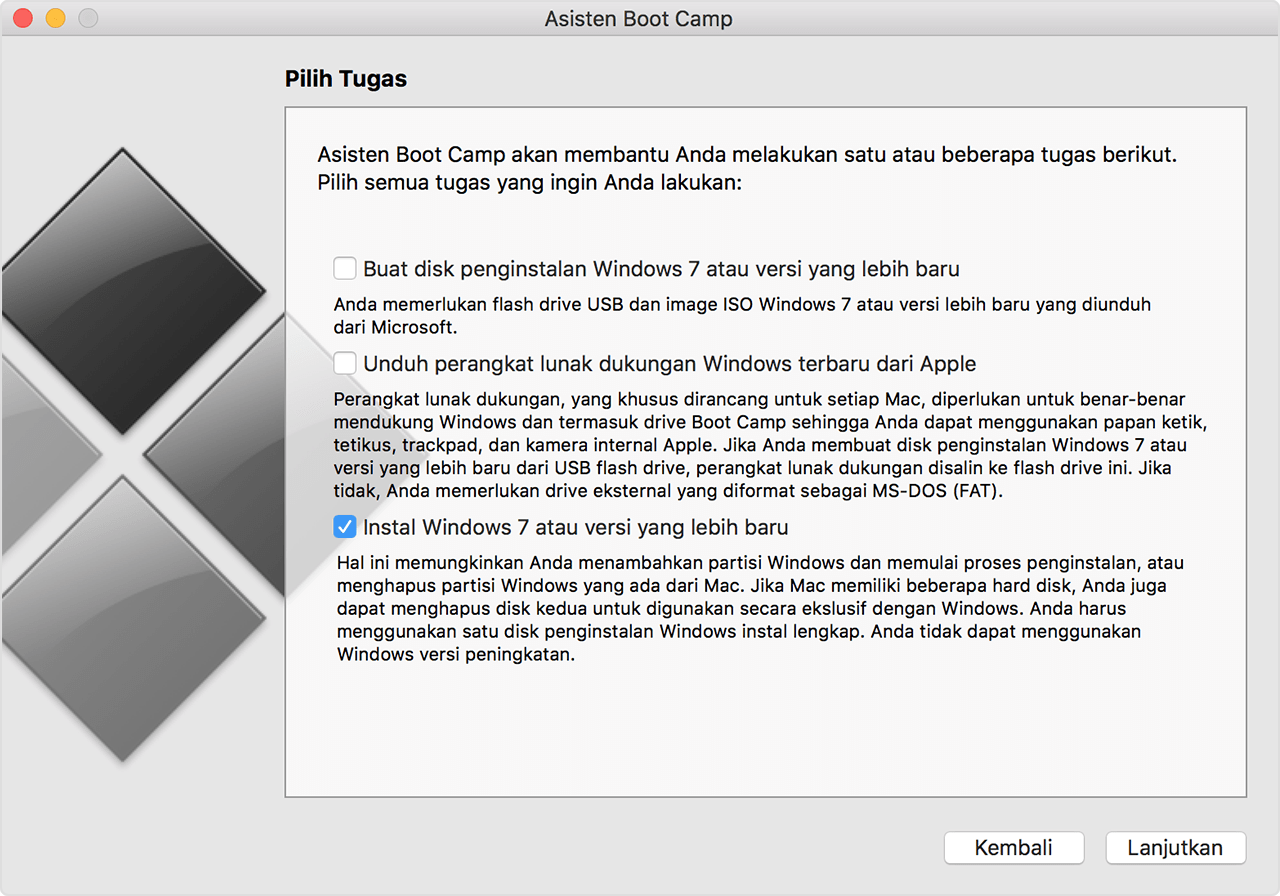
Klik Instal, lalu ikuti petunjuk pada layar untuk mempartisi ulang drive dan menginstal Windows.
Setelah menyelesaikan bantuan, Mac akan dimulai ulang ke penginstal Windows. Bila ditanya lokasi untuk menginstal Windows, pilih partisi BOOTCAMP, lalu klik Pilihan Drive dan format partisi Boot Camp.
Ikuti petunjuk pada layar untuk menyelesaikan penginstalan Windows.
Versi Perangkat Lunak Dukungan Windows tersedia menurut model Mac
Tergantung pada Mac yang dimiliki, Anda dapat menginstal Windows 7 dalam versi 64-bit atau 32-bit. Jika tidak mengetahui jenis Mac yang Anda miliki, pilih Mengenai Mac Ini dari menu Apple. Setelah itu, cari Mac dalam tabel berikut dan klik tautan unduh di sebelahnya.
4 atau 5 tautan ke unduhan manual untuk versi terkait Perangkat Lunak Dukungan Windows (driver) yang harus diinstal Windows 7 di Mac.
Tanda hubung (–) berarti versi Windows 7 ini tidak didukung di Mac ini.
Jika Mac versi lebih baru tidak tercantum di bawah ini, baca artikel berikut:
MacBook Pro
Model Mac | Windows 7 64-bit | Windows 7 32-bit |
|---|---|---|
MacBook Pro (Retina, 15 inci, Pertengahan 2014) | – | |
MacBook Pro (Retina, 13 inci, Pertengahan 2014) | – | |
MacBook Pro (Retina, 15 inci, Akhir 2013) | – | |
MacBook Pro (Retina, 13 inci, Akhir 2013) | – | |
MacBook Pro (Retina, 15 inci, Awal 2013) | – | |
MacBook Pro (Retina, 13 inci, Awal 2013) | – | |
MacBook Pro (Retina, 13 inci, Akhir 2012) | – | |
MacBook Pro (Retina, Pertengahan 2012) | ||
MacBook Pro (13 inci, Pertengahan 2012) | ||
MacBook Pro (15 inci, Pertengahan 2012) | ||
MacBook Pro (17 inci, Akhir 2011) | ||
MacBook Pro (17 inci, Awal 2011) | ||
MacBook Pro (15 inci, Akhir 2011) | ||
MacBook Pro (15 inci, Awal 2011) | ||
MacBook Pro (13 inci, Akhir 2011) | ||
MacBook Pro (13 inci, Awal 2011) | ||
MacBook Pro (13 inci, Pertengahan 2010) | ||
MacBook Pro (15 inci, Pertengahan 2010) | ||
MacBook Pro (17 inci, Pertengahan 2010) | ||
MacBook Pro (13 inci, Pertengahan 2009) | ||
MacBook Pro (15 inci, 2,53 GHz, Pertengahan 2009) | ||
MacBook Pro (15 inci, Pertengahan 2009) | ||
MacBook Pro (17 inci, Pertengahan 2009) | ||
MacBook Pro (17 inci, Awal 2009) | ||
MacBook Pro (15 inci, Akhir 2008) | ||
MacBook Pro (17 inci, Akhir 2008) | ||
MacBook Pro (17 inci, Awal 2008) | ||
MacBook Pro (15 inci, Awal 2008) | ||
MacBook Pro (17 inci, 2,4 GHz) | – | |
MacBook Pro (15 inci, 2,4/2,2 GHz) | – | |
MacBook Pro (15 inci, Core 2 Duo) | – | – |
MacBook Pro (17 inci, Core 2 Duo) | – | – |
MacBook Pro (17 inci) | – | – |
MacBook Pro (15 inci, Glossy) | – | – |
MacBook Air
Model Mac | Windows 764-bit | Windows 732-bit |
|---|---|---|
MacBook Air (13 inci, Awal 2014) | – | |
MacBook Air (11 inci, Awal 2014) | – | |
MacBook Air (13 inci, Pertengahan 2013) | – | |
MacBook Air (11 inci, Pertengahan 2013) | – | |
MacBook Air (13 inci, Pertengahan 2012) | ||
MacBook Air (11 inci, Pertengahan 2012) | ||
MacBook Air (13 inci, Pertengahan 2011) | ||
MacBook Air (11 inci, Pertengahan 2011) | ||
MacBook Air (13 inci, Akhir 2010) | ||
MacBook Air (11 inci, Akhir 2010) | ||
MacBook Air (13 inci, Pertengahan 2009) | – | |
MacBook Air (13 inci, Akhir 2008) | – | |
MacBook Air (13 inci, Awal 2008) | – |
MacBook
Model Mac | Windows 764-bit | Windows 732-bit |
|---|---|---|
MacBook (13 inci, Pertengahan 2010) | ||
MacBook (13 inci, Akhir 2009) | ||
MacBook (13 inci, Pertengahan 2009) | – | |
MacBook (13 inci, Awal 2009) | – | |
MacBook (13 inci, Aluminium, Akhir 2008) | – | |
MacBook (13 inci, Awal 2008) | – | |
MacBook (13 inci, Akhir 2007) | – | |
MacBook (13 inci, Pertengahan 2007) | – | |
MacBook (13 inci, Akhir 2006) | – | |
MacBook (13 inci, Pertengahan 2006) | – | – |
iMac
Model Mac | Windows 764-bit | Windows 732-bit |
|---|---|---|
iMac (Retina 5K,27 inci, Akhir 2014) | – | |
iMac (21,5 inci, Pertengahan 2014) | – | |
iMac (27 inci, Akhir 2013) | – | |
iMac (21,5 inci, Akhir 2013) | – | |
iMac (21,5 inci, Awal 2013) | – | |
iMac (27 inci, Akhir 2012) | – | |
iMac (21,5 inci, Akhir 2012) | – | |
iMac (21,5 inci, Akhir 2011) | ||
iMac (27 inci, Pertengahan 2011) | ||
iMac (21,5 inci, Pertengahan 2011) | ||
iMac (27 inci, Pertengahan 2010) | ||
iMac (21,5 inci, Pertengahan 2010) | ||
iMac (27 inci, Akhir 2009)1 | ||
iMac (27 inci, Akhir 2009)2 | ||
iMac (21,5 inci, Akhir 2009) | ||
iMac (20 inci, Pertengahan 2009) | – | |
iMac (24 inci, Awal 2009) | – | |
iMac (20 inci, Awal 2009) | – | |
iMac (24 inci, Awal 2008) | – | |
iMac (20 inci, Awal 2008) | – | |
iMac (24 inci, Pertengahan 2007) | – | |
iMac (20 inci, Pertengahan 2007) | – | |
iMac (24 inci, Akhir 2006) | – | |
iMac (17 inci, Akhir 2006, CD) | – | |
iMac (20 inci, Akhir 2006) | – | |
iMac (17 inci, Akhir 2006) | – | |
iMac (17 inci, Pertengahan 2006) | – | – |
iMac (17 inci, Awal 2006) | – | – |
1. Pengenal model (ID): iMac11,1
2. Pengenal model (ID): iMac10,1
Untuk mengidentifikasi model iMac (27 inci, Akhir 2009) yang Anda miliki, pilih menu Apple > Mengenai Mac Ini, klik Info Lainnya, lalu klik Laporan Sistem. Lihat pada baris "Pengenal Model".
Mac mini
Model Mac | Windows 764-bit | Windows 732-bit |
|---|---|---|
Mac mini (Akhir 2014) | – | |
Mac mini Server (Akhir 2012) | – | |
Mac mini (Akhir 2012) | – | |
Mac mini Server (Pertengahan 2011) | ||
Mac mini (Pertengahan 2011) | ||
Mac mini (Pertengahan 2010) | ||
Mac mini (Akhir 2009) | – | |
Mac mini (Awal 2009) | – | |
Mac mini (Pertengahan 2007) | – | |
Mac mini (Awal 2006) | – | – |
Mac Pro
Model Mac | Windows 764-bit | Windows 732-bit |
|---|---|---|
Mac Pro (Pertengahan 2010) | ||
Mac Pro (Awal 2009) | ||
Mac Pro (Awal 2008) | ||
Mac Pro (Awal 2007) | – | |
Mac Pro (Pertengahan 2006) | – |
Informasi mengenai produk yang tidak diproduksi Apple, atau situs web independen yang tidak dikendalikan atau diuji Apple, diberikan tanpa rekomendasi atau persetujuan. Apple tidak bertanggung jawab atas pemilihan, kinerja, atau penggunaan situs web atau produk pihak ketiga. Apple tidak memberikan pernyataan terkait keakuratan atau keandalan situs web pihak ketiga. Hubungi vendor untuk informasi tambahan.