Menyiapkan partisi Windows di Mac
Sebelum menginstal Windows di Mac, Anda harus membuat dan kemudian memformat partisi Windows.
Menyiapkan partisi Windows merupakan salah satu langkah untuk menginstal Windows di Mac. Gunakan Asisten Boot Camp untuk membuat partisi, kemudian gunakan penginstal Windows untuk memformatnya.
Membuat partisi Windows
Untuk membuat partisi Windows, buka Asisten Boot Camp dan ikuti petunjuk pada layar. Asisten Boot Camp terletak di folder Utilitas dari folder Aplikasi Anda.
Gunakan hanya Asisten Boot Camp untuk membuat partisi. Jika Anda mempartisi dengan app lain, lalu menggunakan Asisten Boot Camp, drive dengan partisi dapat terhapus.
Asisten Boot Camp membuat partisi hanya jika drive diformat sebagai Mac OS Extended (Journaled) dan belum memiliki partisi yang dibuat oleh Asisten Boot Camp. Jika Asisten Boot Camp mengetahui adanya partisi lain, Asisten dapat memperingatkan Anda bahwa disk startup tidak dapat dipartisi.
Jika Anda membutuhkan bantuan untuk menentukan ukuran partisi yang tepat, baca dokumentasi Windows. Untuk Windows 8, partisi harus setidaknya 30 GB.
Jika Asisten Boot Camp menyatakan bahwa verifikasi gagal, perbaiki drive menggunakan Utilitas Disk. Jika cara tersebut tidak membantu, cadangkan drive dan instal ulang OS X.
Drive yang sedang Anda partisi harus merupakan drive internal. Jika Anda memiliki lebih dari satu drive internal dan drive yang sedang Anda partisi tidak berada di ruang drive pertama, hapus drive di ruang bernomor lebih rendah, kemudian instal ulang drive setelah menginstal Windows. Fusion Drive dianggap sebagai satu drive, dan partisi Windows dibuat di disk drive dan bukan di flash drive (SSD).
Memformat partisi Windows
Gunakan penginstal Windows untuk memformat partisi Windows yang dibuat oleh Asisten Boot Camp. Saat muncul pertanyaan lokasi penginstalan Windows, pilih partisi dengan nama "BOOTCAMP":
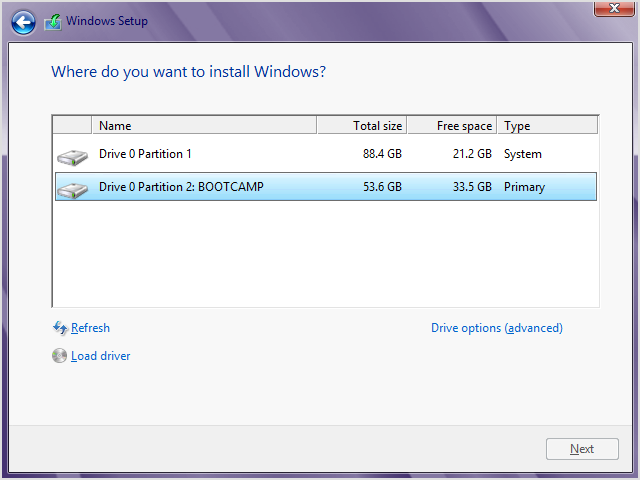
Kemudian klik Format untuk mulai memformat partisi menggunakan sistem file NTFS. Jika Anda menginstal Windows 7 atau Windows 8.0, pilihan Format tidak akan terlihat hingga Anda mengeklik "Pilihan drive (lanjutan)":
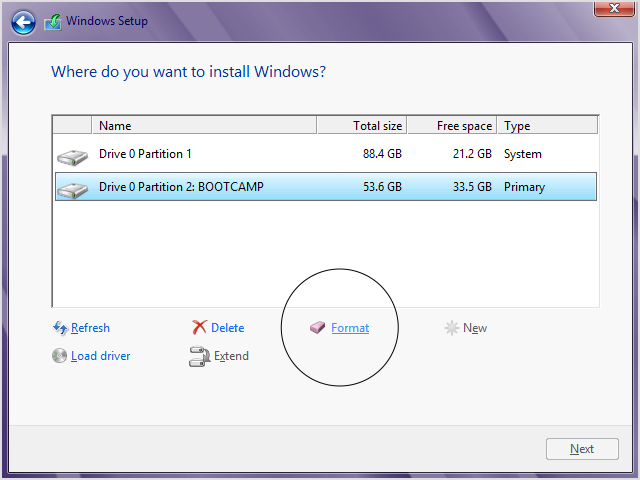
Jika penginstal menampilkan pesan tidak dapat membuat partisi baru atau tidak menemukan partisi yang ada, lepaskan perangkat penyimpanan Thunderbolt yang tersambung ke Mac Anda. Sambungkan ulang Thurnderbolt setelah menginstal Windows.
Jika Anda melihat “Disk Boot Tidak Dipasang” saat memulai Mac, partisi Windows mungkin tidak diformat dengan benar. Hapus partisi, kemudian ulangi langkah sebelumnya untuk membuat dan memformat partisi.
Mengubah partisi Windows
Hapus partisi, ubah ukurannya, atau ubah namanya.
Menghapus partisi
Gunakan Asisten Boot Camp untuk menghapus Windows dan partisi Windows dengan aman dari Mac, sehingga memulihkan drive startup ke satu partisi Mac. Anda mungkin ingin mencadangkan informasi Anda terlebih dahulu, karena menghapus partisi akan turut menghapus semua data di dalamnya.
Buka Asisten Boot Camp.
Pilih “Hapus Windows 7 atau versi sesudahnya", kemudian klik Lanjutkan.
Lakukan salah satu langkah berikut:
Jika Mac memiliki satu disk internal, klik Pulihkan.
Jika Mac memiliki beberapa disk internal, pilih disk Windows, pilih “Pulihkan disk ke satu partisi OS X,” lalu klik Lanjutkan.
Mengubah ukuran partisi
Tidak dimungkinkan untuk mengubah ukuran partisi setelah menginstal Windows, namun Anda dapat menghapus partisinya dan membuat partisi baru dengan ukuran yang benar. Jangan coba mengubah ukuran partisi dengan Windows atau app pihak ketiga.
Mengubah nama partisi
Anda dapat mengubah nama partisi Windows dari dalam Windows. Untuk petunjuk, baca dokumentasi Windows.
Informasi mengenai produk yang tidak diproduksi Apple, atau situs web independen yang tidak dikendalikan atau diuji Apple, diberikan tanpa rekomendasi atau persetujuan. Apple tidak bertanggung jawab atas pemilihan, kinerja, atau penggunaan situs web atau produk pihak ketiga. Apple tidak memberikan pernyataan terkait keakuratan atau keandalan situs web pihak ketiga. Hubungi vendor untuk informasi tambahan.